Sebelum kita membahas cara menginstal DirectX di Windows, sudah tau belum DirectX itu apa? DirectX merupakan sebuah paket aplikasi yang dikembangkan oleh Microsoft untuk mendukung berbagai macam fungsi multimedia, terutama dalam permainan game dan aplikasi yang memerlukan grafis tinggi.
Jadi fungsi utama dari DirectX adalah memastikan bahwa perangkat keras dan perangkat pada komputer dapat berkomunikasi dengan baik, sehingga permainan dan aplikasi software dapat berjalan dengan lancar dan optimal.
Demi kelancaran kamu saat menjalanakan game serta aplikasi lain di PC dengan lancar sebaiknya instal dulu file sistem dengan nama DirectX. Apabila kamu tidak memasangnya, biasanya PC akan muncul peringatan “D3DX9_43.DLL is missing“. Berikut ini adalah langkah untuk instal directX baik versi 9, 10,11,12 atau versi terbaru di Windows.
Cara Unduh DirectX Versi Terbaru
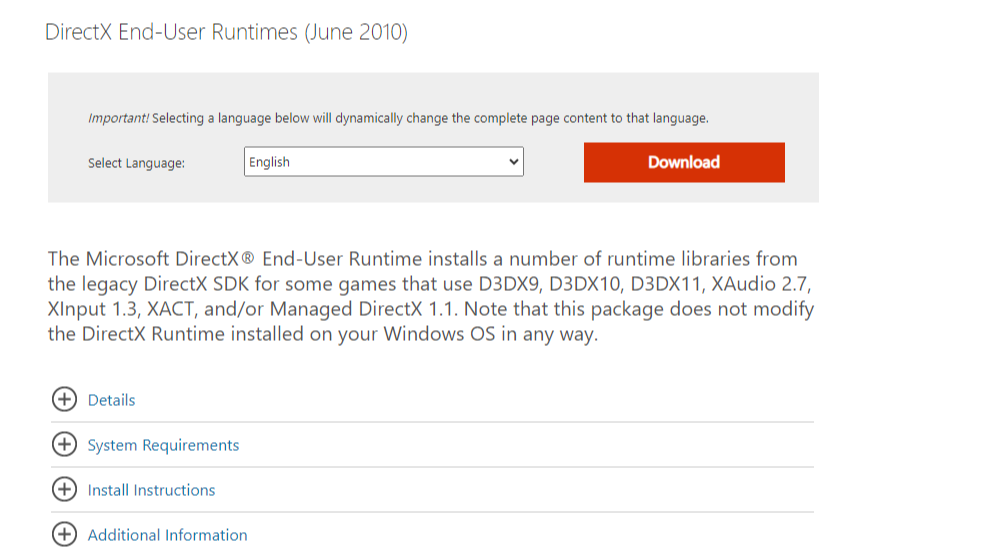
Sebelum menginstal DirectX, pastikan kamu memiliki versi terbaru yang kompatibel dengan sistem operasi Windows di PC. Jika belum memiliki, silahkan download terlebih dahulu di situs resmi Microsoft. Berikut ini cara download DirectX Versi terbaru.
- Buka browser lalu kunjungi situs resmi Microsoft.
- Cari halaman unduhan DirectX menggunakan fitur pencarian di situs Microsoft.
- Pilih versi DirectX yang sesuai dengan sistem operasi Windows dan klik tombol “Unduh” atau “Download“.
- Tunggu hingga proses pengunduhan selesai. Setelah selesai, kamu siap untuk menginstal DirectX di komputer.
Cara Menginstal DirectX di PC atau Laptop Windows 7, 8, 10, 11
Setelah tadi sudah berhasil mengunduh versi terbaru DirectX, saatnya untuk menginstalnya di PC atau laptop. Proses instalasi ini cukup sederhana dan dapat dilakukan dengan mengikuti langkah-langkah berikut:
- Buka berkas installer DirectX yang telah diunduh sebelumnya
- Setelah jendela instalasi muncul, akan muncul persyaratan lisensi. Bacalah persyaratan lisensi dengan cermat dan pilih “Setuju” atau “Agree“.
- Selanjutnya, kamu akan diminta untuk memilih lokasi akan di insta; DirectX, sebaiknya gunakan lokasi default yang disarankan oleh installer.
- Klik “Next” atau “Berikutnya” untuk melanjutkan proses instalasi.
- Tunggu beberapa saat hingga proses instalasi selesai.
- Setelah instalasi selesai, akan ada pemberitahuan bahwa DirectX telah berhasil diinstal. Klik “Selesai” atau “Finish” untuk menutup jendela instalasi.
Cara Update DirectX ke Versi Terbaru
Selain menginstal DirectX versi terbaru, terkadang kamu juga perlu melakukan pembaruan (update) agar tetap mendapatkan performa terbaik dari aplikasi dan game yang menggunakan DirectX. Update DirectX dapat dilakukan dengan langkah-langkah berikut:
- Pergi ke situs resmi Microsoft dan cari halaman unduhan DirectX.
- Periksa apakah terdapat pembaruan (update) terbaru untuk DirectX yang sesuai dengan sistem operasi Windows.
- Jika ada versi terbaru yang belum terpasang di komputer, unduhlah file installer pembaruan DirectX tersebut.
- Jalankan installer pembaruan dengan mengklik dua kali ikon file tersebut dan ikuti langkah-langkah instalasinya seperti pada proses instalasi awal.
- Tunggu hingga proses update selesai dan DirectX telah berhasil diperbarui.
- Selesai
Perbedaan DirectX 9, 10, 11, dan 12
Setiap versi DirectX memiliki fitur dan peningkatan kinerja tertentu, jadi sebaiknya kamu pahami dulu perbedaan masing-masing versi directx sebelum melakukan instalasi.
Berikut adalah beberapa perbedaan antara DirectX 9, 10, 11, dan 12:
1. DirectX 9
Versi ini dikenal dengan dukungan untuk shader model 2.0, yang memungkinkan permainan dan aplikasi untuk menampilkan efek grafis yang lebih realistis. DirectX 9 sangat populer pada era Windows XP.
2. DirectX 10
Versi ini hanya mendukung Windows Vista dan versi di atasnya. DirectX 10 sendiri membawa peningkatan grafis yang signifikan dengan dukungan untuk shader model 4.0, yang memungkinkan efek cahaya yang lebih realistis dan detil grafis yang lebih tinggi.
3. DirectX 11
Versi ini menawarkan fitur tesselation yang memungkinkan objek dalam permainan terlihat lebih halus dan berkurva. DirectX 11 juga memiliki performa yang lebih baik dalam mengolah grafis 3D.
4. DirectX 12
Direct 12 merupakan versi terbaru dari semua versi DirectX saat ini. DirectX 12 ini dirancang untuk mendukung performa yang lebih baik pada perangkat keras modern dengan dukungan multithreading, sehingga dapat memberikan kinerja grafis yang lebih efisien.
Cara Melihat Versi DirectX di Laptop atau PC

Jika kamu ingin mengetahui versi DirectX yang saat ini terpasang di laptop atau PC sebelum melakukan pembaruan atau instalasi ,kamu bisa mengikuti langkah-langkah berikut.
- Buka “Run” dengan menekan tombol “Windows + R” secara bersamaan.
- Ketik “dxdiag” di dalam kotak dialog “Run” dan Tekan tombol “Enter”.
- Akan muncul jendela “DirectX Diagnostic Tool” yang berisi informasi tentang versi DirectX yang terpasang di komputermu.
- Di bagian “System Information”, kamu akan melihat informasi tentang DirectX Version yang tertera di bawah judul “System Information”.
Versi DirectX yang Kompaitable Untuk Windows
Setiap versi terbaru dari sistem operasi Windows biasanya sudah menyertakan versi DirectX terbaru. Jadi, jika kamu sudah menginstal sistem operasi Windows yang lebih baru maka akan secara otomatis memiliki versi DirectX yang lebih baru pula.
Berikut adalah daftar ringkasan tentang versi DirectX yang kompatibel dengan sistem operasi Windows tertentu:
- Windows 7: Mendukung DirectX 11 (Namun juga dapat menjalankan DirectX 9 dan 10 jika perangkat keras mendukung).
- Windows 8: Mendukung DirectX 11.1 (Namun juga dapat menjalankan DirectX 9 dan 10 jika perangkat keras mendukung).
- Windows 10: Mendukung DirectX 12 (Namun juga dapat menjalankan versi sebelumnya jika perangkat keras mendukung).
- Windows 11: Mendukung DirectX 12 Ultimate dengan berbagai fitur dan peningkatan terbaru.
Kesimpulan
Demikianlah cara menginstal DirectX di Windows beserta beberapa informasi penting mengenai pengertian, fungsi, unduhan, pembaruan, perbedaan versi, serta cara melihat versi DirectX di laptop atau PC.
Tips sederhana dari saya, sebaiknya kamu selalu menggunakan versi terbaru DirectX agar permainan dan aplikasi multimedia berjalan dengan lancar dan optimal. Semoga artikel ini bermanfaat dan membantu Anda dalam mengoptimalkan pengalaman multimedia di komputer Anda.
Tinggalkan Balasan