Pada masa sekarang, kegiatan menulis di microsoft word sudah lazim dilakukan oleh masyarakat. Dengan bantuan aplikasi microsoft word kita dimudahkan dalam menyelesaikan pekerjaan ataupun tugas-tugas sekolah seperti membuat garis tepu di ms word.
Dengan memanfaatkan software microsoft word, kita diberikan berbagai fitur canggih sehingga lebih leluasa untuk mengatur ukuran kertas, border halaman dan garis tepi word. Namun beberapa penulis pemula yang masih awam dengan komputer masih agak kebingungan gimana sih cara mengatur garis tepi word agar margin menjadi rapi?.
Bagi kamu yang saat ini sedang kebingungan merapikan margin tepi bisa menggunakan fitur layout out dan design. Meskipun beberapa dokumen word tidak perlu menggunakan fitur ini, tetapi dalam keadaan tertentu kita membutuhkan garis tepi atau border yang bisa mengelilingi sisi kiri, kanan, atas dan bawah dokumen.
Nah tanpa basa-basi lagi langsung saja simak langkah-langkah membuat garis pinggir microsoft word berikut ini. Apabila masih kurang jelas kamu bisa berikan komentarnya di bawah.
Pengertian garis tepi microsoft word
Garis tepi adalah garis yang terdapat pada dokumen yang memiliki fungsi agar dapat memberi batas atau jarak teks dengan ujung margin. Garis pinggir memiliki bentuk beraneka ragam yang bisa kamu manfaatkan sesuai keinginan.
Fungsi garis tepi microsoft word
Garis tepi pada word berfungsi untuk merapikan text pada sebuah dokumen sehingga pada saat akan dicetak/print akan menjadi rapi. Apabila garis tepi tidak dirapikan, maka ada kemungkinan pada bagian tertentu tidak tercetak.
Garis tepi sendiri sering dimanfaatkan untuk membuat bingkai piagam, bingkai undangan dan bingkai pada sampul sebuah dokumen. Dengan menambahkan bingkai maka sampul sebuah dokumen akan terlihat lebih rapi dan menarik.
Perbedaan margin dan garis tepi
Margin dan garis tepi memiliki letak yang sangat berdekatan, namun perlu kamu ketahui bahwa keduanya adalah menu yang berbeda. Beberapa perbedaanya dapat kamu simak sebagai berikut ini :
Margin
- Memberi jarak pembatas pada text dokumen agar terlihat rapi.
- Terletak pada ujung baris sebuah kalimat.
- Tidak ditampilkan secara langsung oleh sistem.
- Selalu dibutuhkan dalam setiap format penulisan pada microsoft word.
Garis Tepi
- Biasanya penulis menggunakan garis tepi untuk memberi desain.
- Garis tepi terletak pada ujung kertas kerja dokumen.
- Garis tepi ditampilkan dan biasanya pada saat dokumen di print akan ikut tercetak.
- Garis tepi hanya dibutuhkan pada dokumen tertentu yang mengharuskan untuk diberi garis tepi.
Cara membuat garis tepi pada microsoft word
Setelah kamu mengetahui apa itu garis tepi dan fungsinya, disini saya akan memberikan tutorial membuat garis pinggir pada microsoft word. Untuk langkah membuatnya kamu bisa menggunakan microsoft word semua versi, mulai dari word 2007, 2010, 2013, 2016 dan 2019. Cara ini sudah terbukti work, jadi kamu tidak perlu khawatir jika versi aplikasi berbeda dengan tutorial yang saya berikan.
Langkah membuat garis tepi ms word :
- Langkah pertama “buka” aplikasi microsoft word.
- Langkah kedua buat dokumen baru atau new dokumen dengan mengklik “blank dokumen” atau dalam bahasa indonesia ” dokumen kosong“.
- Langkah ketiga pergi ke “page layout” kemudian pilih “borders“.
- Untuk microsoft word versi 2019 ke atas kamu pilih “design” kemudian pilih “borders“
- Setelah memilih “borders” akan muncul jendela baru “border and shading” kemudian pilih kotak “box“.
- Kamu bisa memilih tipe desain garis tepi sesuai keinginan dengan mengklik “style“.
- Kamu juga bisa merubah warna border dokumen dengan mengklik “color“.
- Jika kamu ingin menebalkan garis tepi, silahkan pilih “width“.
- Setelah semua selesai dan garis pinggir sesuai keinginan, silahkan pilih “ok“.
- Selesai

Setelah menekan tombol selesai, kamu sudah bisa membuat garis tepi pada microsoft word. Namun perlu diketahui, saat kamu ingin menulis pada halaman berikutnya maka akan tetap muncul border garis pinggir. Nah untuk membuat garis tepi hanya pada halaman pertama, silahkan ikuti langkah berikut ini.
Cara membuat garis tepi hanya pada halaman pertama microsoft word
Untuk cara membuat garis tepi hanya pada halaman pertama, langkah-langkahnya sama dengan cara di atas. Hanya saja pada langkah terakhir, kamu perlu mengatur pada kolom “apply to” menjadi “this section – first page only“. Untuk lebih jelasnya simak gambar berikut ini :

Nah pada gambar di atas terdapat beberapa menu seperti whole document, this section, this section – first page only dan this section – all except first page. Jika kamu tidak paham dari masing-masing fungsinya saya akan menjelaskannya.
- Whole document : jika kamu memilih menu ini, maka garis tepi yang kau buat akan berlaku pada semua halaman dokumen.
- This section : untuk menu ini, garis tepi yang kamu buat hanya akan muncul pada halaman yang kamu pilih.
- This section – first page only : Nah untuk menu ini, garis tepi hanya akan tampil pada halaman pertama saja.
- This section – all except first page : sedangkan yang terakhir, garis tepi akan tampil pada semua halaman kecuali pada halaman pertama.
Cara menghilangkan garis tepi pada halaman pertama microsoft word
Ingin menghilangkan garis tepi pada halaman pertama? tentu saja bisa. Sama seperti langkah sebelumnya, kamu hanya perlu mengedit sedikit pada langkah terakhir. untuk lebih jelasnya simak langkah berikut:
- Pergi ke menu “design“.
- Geser kursor ke kanan dan pilih “page borders“.
- Akan muncul jendela pop up “borders and shading“, silahkan pergi ke menu “page border”.
- Pilih menu “apply to” dan pada kolom keterangan di bawahnya pilih ” this section -all except first page” dan tekan “Ok“.
- Selesai

Secara otomatis garis tepi pada halaman pertama dokumen tersebut akan hilang.
Tipe garis tepi pada microsoft word
Seperti yang sudah dijelaskan sebelumnya, pada saat membuat garis tepi kita bisa memilih style garis sesuai dengan keinginan kita. Style garis tepi diantaranya garis normal, titik-titik, garis putus-putus, kombinasi garis dan titik, garis tebal, garis tipis, kombinasi garis tebal dan tipis serta masih banyak lagi. Banyaknya tipe garis tepi membuat kita lebih leluasa saat mendesain garis tepi sesuai selera.
Custome garis tepi microsoft word sesuai keinginan
Pada saat membuat garis tepi, kamu juga bisa melakukan custome dengan menu yang sudah disediakan oleh microsoft word. Menu ini berada pada kotak sebelah kiri pada jendela pop up borders and shading. Untuk lebih jelasnya saya akan menerapkan masing-masing fungsinya sebagai berikut :
- Box : garis tepi tipe box akan muncul berbentuk kotak mengelilingi lembar dokumen
- Shadow : membuat garis tepi dengan tipa shadow akan menampilkan efek bayangan pada sisi dokumen.
- 3-D : nah untuk garis tepi tipe 3-D akan menampilkan efek timbul pada garis tepi dokumen dan seperti terlihat tiga dimensi sesuai namanya.
- Custom : sementara untuk tipe custom ini akan membuat garis tepi sesuai dengan minat kita. Kamu bisa mengatur dengan leluasa seperti tipe dari, sisi sebelah mana yang akan diberi bingkai dan lain sebagainya.
Cara menghilangkan garis tepi di microsoft word
Terkadang ketika sudah selesai membuat garis tepi, sering kita merasa kurang suka dan mengurungkan niat untuk menambah garis tepi. Ya maklum karena kadang jadi terlihat kurang pas dan terkesan memaksakan hehe. Nah oleh sebab itu mungkin kamu jadi ingin menghapus garis tepi di microsoft word? jika iya silahkan ikuti langkah berikut ini.
- Pilih “page layout” atau “desain” untuk microsoft word versi terbaru
- Pada bagian menu “page background” kamu pilih “borders” seperti langkah pertama tadi membuat garis pinggir.
- Nah sekarang akan muncul window “borders and shading“, silakan klik kotak kiri bertuliskan “none“.
- Setelah itu kamu pilih “ok“
- Selesai

Sekarang kamu sudah berhasil menghapus garis bingkai pada microsoft word.
Penutup
Cukup sekian tutorial mengenai cara membuat garis tepi pada microsoft word. Kini kamu bia membuat garis tepi dengan mudah dan sesuai kebutuhan. Tapi perlu kamu ingat, tidak semua dokumen memerlukan garis tepi, jadi sesuaikan dengan kebutuhan.
Cukup sekian ya artikel saya bahas, semoga bisa bermanfaat.
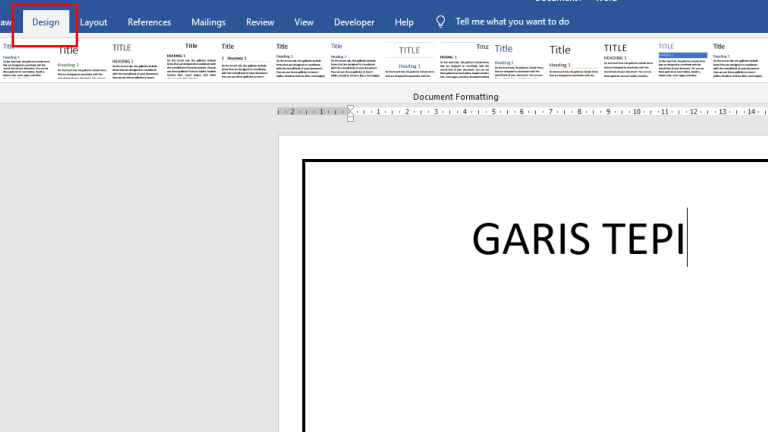
Tinggalkan Balasan