Microsoft Word memiliki fitur yang sangat lengkap yang bisa kamu aplikasikan. Kamu dapat membuat dokumen biasa, bergambar, bertabel, hingga penulisan rumus. Caranya cukup mudah, kamu bisa menggunakan Superscript, kombinasi tombol yang ada di keyboard dan Equation.
Kamu hanya cukup pilih satu dari ketiga cara di atas untuk membuat rumus. Salah satu rumus yang bisa kamu buat adalah pangkat atas dan pangkat bawah. Tanda pangkat ini bisa kamu gunakan untuk penulisan formula pada rumus fisika, kimia maupun matematika.
Untuk kamu yang masih penasaran tombol keyboard mana saja yang bisa digunakan untuk membuat pangkat, simak caranya dibawah ini!.
Cara Membuat Pangkat Atas di Word
Dalam ilmu eksakta kita mengenal pangkat atas dan pangkat bawah. Bilangan pangkat atas biasanya digunakan dalam pelajaran fisika dan matematika, seperti tanda kadrat, kubik, dan lain sebagainya. Berikut tiga cara untuk membuat pangkat atas di Word.
Menggunakan Superscript
Superscript adalah pemformatan penulisan huruf dengan ukuran yang lebih kecil dan ditulis agak ke atas. Ikuti langkah- langkah berikut:
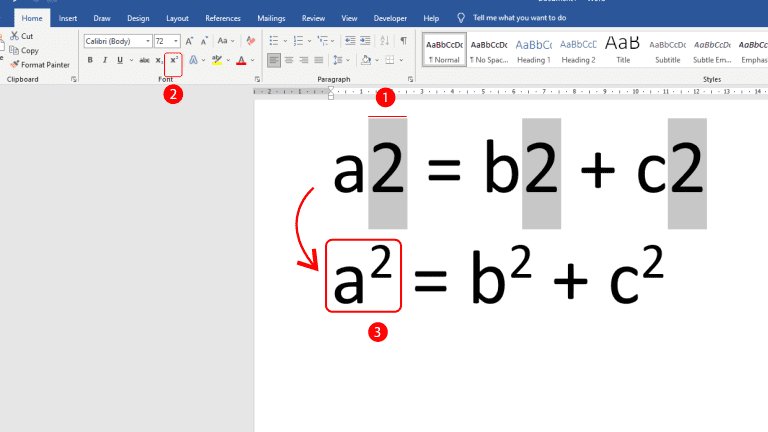
- Buka dokumen Microsoft Word
- Ketikkan formula yang ingin kamu pangkatkan. Misal: a2 = b2 + c2
- Blok angka yang akan dipangkatkan. Dengan contoh di atas, berarti angka 2-nya yang diblok.
- Klik tab Home > Font > Icon x2. Klik icon tersebut, sehingga angka 2 yang diblok otomatis akan naik menjadi pangkat atas.
- Lakukan langkah yang sama pada angka 2 berikutnya.
Menggunakan Tombol Kombinasi

Tombol dalam keyboard terbagi menjadi dua jenis, yaitu tombol tunggal dan tombol kombinasi. Tombol kombinasi bisa memnculkan sebuah perintah dengan fungsi tertentu saat kita menekan lebih dari satu tombol. Berikut cara membuat pangkat atas menggunakan tombol kombinasi:
- Buka dokumen Microsoft Word
- Blok semua angka yang akan kamu pangkatkakan, Misalnya kamu akan membuat bilangan 10 pangkat 3, maka blok angka 3 nya saja.
- Tekan tombol Ctrl + Shift + (=) secara bersamaan
- Selain menggunakan kombinasi di atas, kamu juga bisa menggunakan kombinasi Alt + H+ 6.
Menggunakan Equation
Eqation merupakan salah satu fitur di Microsoft Word untuk membuat persamaan atau rumus pada ilmu eksakta. Dengan menggunakan equation kamu dapat menulis rumus secara otomatis. Berikut langkah- langkahnya:
- Buka dokumen Microsoft Word
- Pilih tab Insert > Equation > Insert New Equation
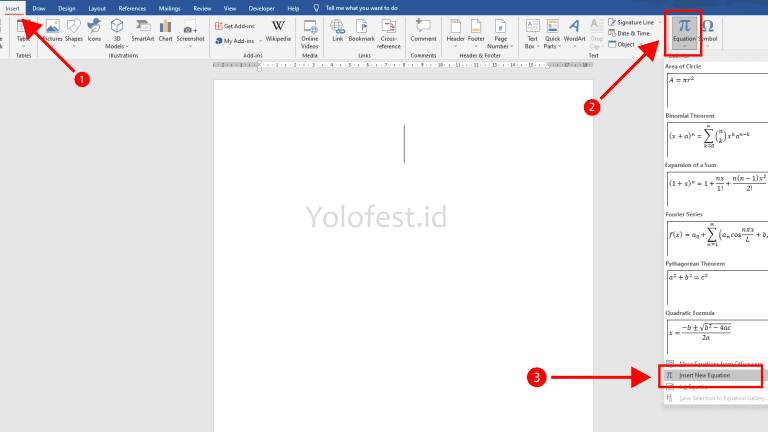
- Kemudian klik opsi e2untuk menambahkan pangkat
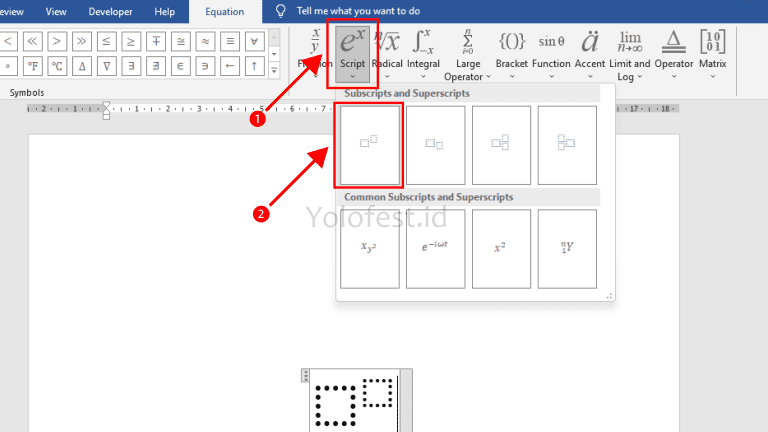
- Masukkan angka yang mau dipangkatkan
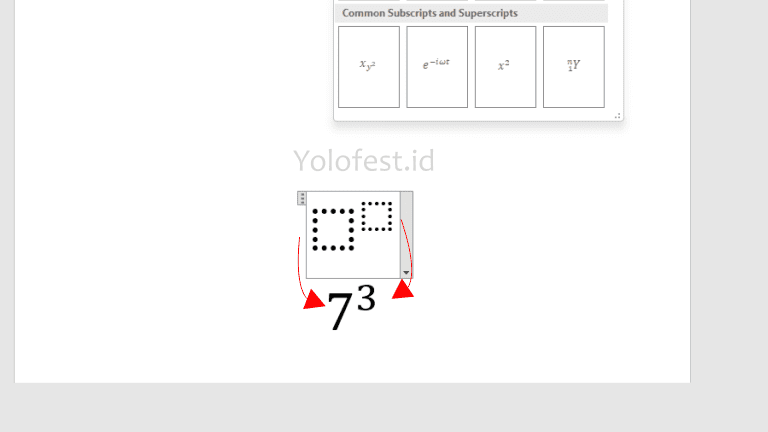
Dengan begitu, angka tersebut akan berubah menjadi sebuah pangkat yang terletak di atas. Equation juga bisa ditambahkan dengan cara copy paste atau mengulang tahapan sebelumnya. Biasanya equation berada di dalam boks khusus, yang pada umumnya terdapat dua kotak dalam setiap boks. Kalau boks formatnya dihapus, maka semua teks yang sudah dibuat akan hilang.
Cara Membuat Pangkat Bawah di Word
Selain membuat pangkat atas, kamu juga bisa membuat pangkat bawah dengan cara yang mudah. Sama seperti membuat pangkat atas, ada tiga cara untuk membuat pangkat bawah. Simak langkah-langkahnya sebagai berikut:
Menggunakan Superscript
Tidak hanya bisa membuat fungsi pangkat atas, Superscript juga bisa membuat fungsi pangkat bawah. Cara mengaplikasikannya sama dengan membuat pangkat atas, yakni:
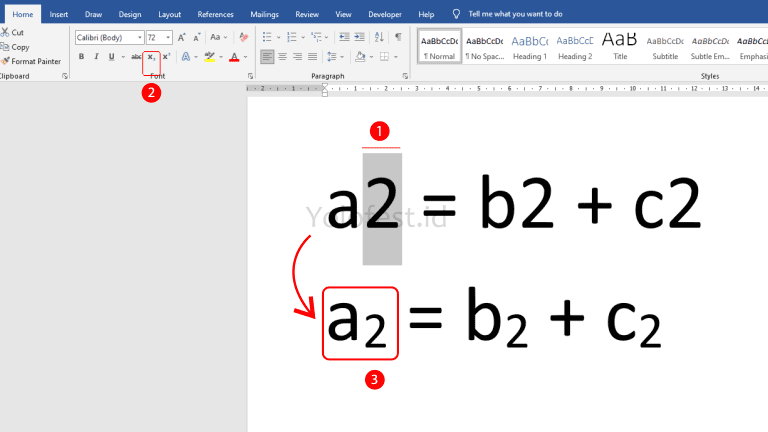
- Buka dokumen Microsoft Word yang ingin kamu jadikan pangkat bawah
- Blok angka yang akan dipangkat bawah
- Klik tab Home > Font > Icon x2. Klik icon tersebut, sehingga angka yang diblok otomatis akan turun menjadi pangkat bawah.
- Lakukan cara yang sama untuk membuat pangkat bawah.
Menggunakan Tombol Kombinasi
Untuk membuat pangkat bawah pada tombol kombinasi, caranya mirip seperti saat membuat pangkat bawah, bedanya pada tombol yang diklik secara bersamaan. Penasaran? simak caranya di bawah ini:
- Buka dokumen Microsoft Word yang ingin kamu jadikan pangkat bawah
- Seleksi semua angka yang akan kamu pangkatkan
- Tekan tombol Ctrl + (=) secara bersamaan.
Menggunakan Equation
Membuat pangkat bawah juga bisa kamu lakukan dengan menggunakan fitur Equation di tab Insert. Berikut cara membuat pangkat bawah menggunakan Equation:
- Buka dokumen Microsoft Word yang akan dibuat pangkat bawah
- Pilih tab Insert > Equation > Insert New Eqation
- Klik opsi e2, kemudian pilih format pangkat bawah
- Masukkan angka yang mau dipangkatkan dalam kotak masing-masing atau kotak kecil yang berada di bawah merupakan angka pangkatnya.
Mengembalikan ke Tulisan Awal
Saat kamu salah memilih tulisan yang akan dipangkat. kamu tidak perlu panik dan menghapus semua tulisan yang sudah diketik. Kamu cukup menekan tombol kombinasi Ctrl + Shift + (=) pada keyboard. Maka tulisan tersebut akan kembali menjadi tulisan normal.
Kurang lebih demikian cara membuat pangkat di Microsoft Word, sangat mudah dipahami bukan? Semoga dengan mengetahui cara di atas, bisa membuat pekerjaan kamu menjadi lebih mudah. Selamat mencoba.
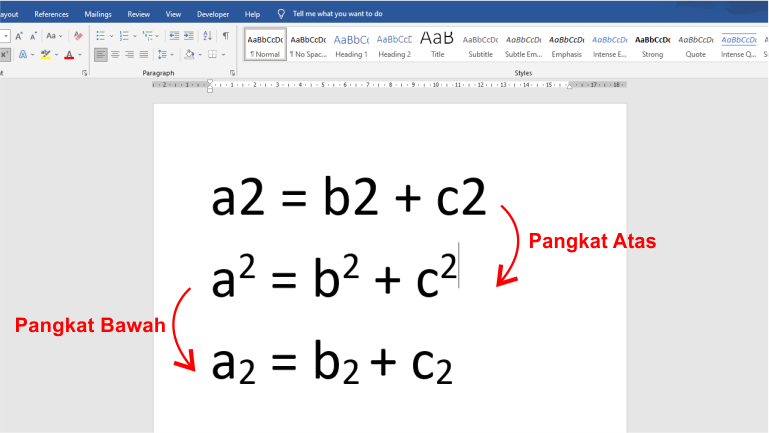
Tinggalkan Balasan