Di Microsoft Word kamu tidak hanya bisa membuat data berupa teks. Kamu juga bisa membuat CV/resume, grafik, poster, dan membuat tabel untuk menyajikan data.
Tabel merupakan susunan data dalam baris dan kolom yang dapat mendeskrpsikan data dalam format yang terstruktur. Bukan hanya Microsoft Excel saja yang bisa menyajikan tabel, Microsoft Word pun bisa. Namun fungsi tabel di Word lebih sederhana daripada Microsoft Excel, contohnya tabel yang menyajikan data hasil uji dalam skripsi.
Membuat tabel menggunakan Microsoft Word bisa dilakukan dengan cara yang mudah. Disini saya akan memberi tahu cara membuat tabel di Microsoft Word. Simak caranya di bawah ini!.
Membuat Tabel di Word dengan Menu Insert Tabel
Menu Insert pada Word mempunyai fungsi untuk menyisipkan atau memasukkan objek berupa tulisan, bentuk, gambar bahkan tabel. Kamu bisa menggunakan menu Insert Tabel. Caranya bagaimana? Kamu bisa mengikuti langkah berikut:
- Klik menu Insert lalu pilih Tabel.

- Masukkan jumlah kolom yang diinginkan, kemudian pilih OK.

Ada dua pilihan Autofit antara lain Autofit to contens yaitu ukuran kolom tabel akan otomatis mengikuti konten di bawahnya, sedangkan Autofit to window adalah ukuran tabel.
Membuat Tabel di Word dengan Menyorot Baris dan Kolom di Grid
Salah satu cara mudah dan cepat untuk membuat tabel di Word adalah dengan menyorot baris dan kolom di grid untuk menentukan jumlah awal dari kolom dan baris suatu tabel. Kamu masih bisa mengubah dengan cara menambah atau menghapus jumlah baris dan atau kolom pada tabel. Ikuti langkah di bawah.
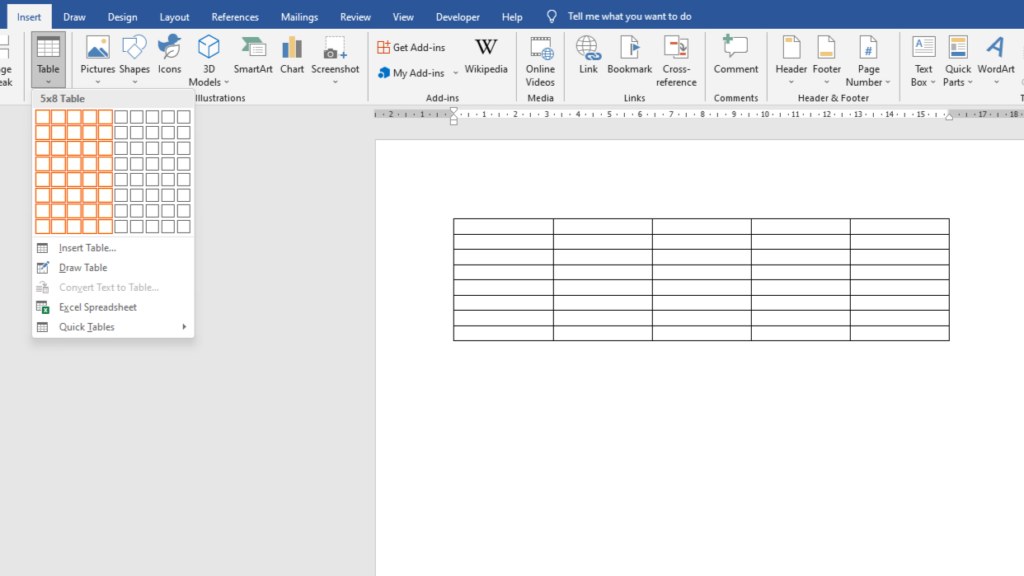
- Buka dokumen Microsoft Word, kemudian letakkan kursor pada bagian tabel yang akan disisipkan dan pastikan bahwa tab insert aktif.
- Setelah itu pada kelompok tabel, klik tombol Add a Table dan pada grid yang ditampilkan
- Gerakkan pointer mouse atau touchpad untuk menyorot jumlah kolom dan baris untuk tabel yang ingin Kamu buat.
Membuat Tabel di Word dengan Menggambar Tabel (Draw Table)
Draw Table merupakan salah satu fitur yang dapat digunakan untuk membuat tabel di Microsoft Word. Fitur draw table dapat membuat baris kolom dan baris pada tabel dengan ukuran yang berbeda. Berikut cara membuat tabel menggunakan fitur draw table:
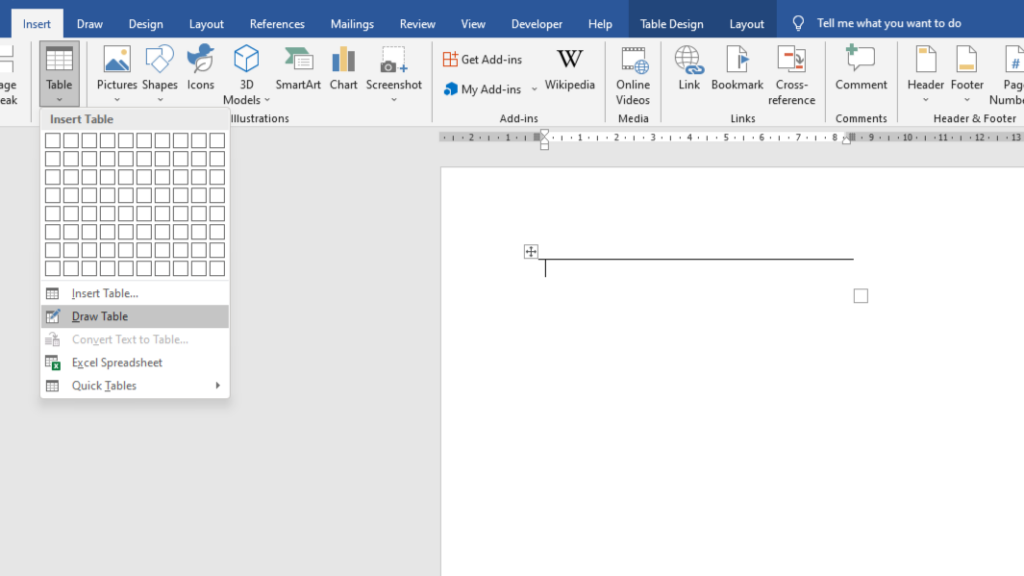
- Pastikan tab Insert sudah aktif
- Pada kelompok tabel klik Add a Table untuk menampilkan men drop-down dan kemudian kilik Draw Table.
- Kursor akan berubah menjadi pensil, dengan pensil ini Kamu dapat membuat gambar kotak yang di dalam kotak tersebut kamu bisa menambahkan kolom dan baris.
- Gambar garis horizontal untuk membuat baris dan buat garis vertikal untuk membuat kolom dalam kotak menggunakan pensil
- Kemudian klik di luar kotak untuk mengakhiri membuat tabel
Untuk menambahkan atau menghapus kolom atau baris pada tabel, klik di dalam tabel untuk mengaktifkan tab Layout dari Table Tools. Jika kamu mau melanjutkan menambah baris ata kolom, klik tombol Draw Table. Terakhir untuk menghapus baris pada tabel, klik tombol Erase.
Membuat Tabel di Word dengan Mengkonversi Teks ke Tabel
Cara lain yang bisa kamu lakukan untuk membuat tabel di Word adalah dengan cara mengkonversi data teks sederhana ke dalam tabel. Pada umumnya, teks sederhana ini berisi teks yang tersusun teratur dengan dipisahkan oleh karakter seperti tab, koma, ampersand, hyphen dan lain sebagainya. Tab sendiri merpakan fitur Microsoft Word yang memiliki fleksibilitas untuk menentukan pemisah teks secara default.
Berikut cara mengkonversi teks ke tabel dengan karakter koma sebagai pemisah antar teks:
- Pastikan fitur Insert aktif
- Sorot dan seleksi teks yang ada di lembar kerja Microsoft Word
Pastikan dalam kalimat tersebut terdapat tanda koma untuk memisahkan antar teks
- Kemudian klik tab Tabel dan pilih Add a Table
- Lalu pilih Convert Text to Table
Jumlah kolom akan terisi secara otomatis di kotak dialog Convert Text to Table yang muncul di kelompok Table Size.
- Setelah itu pada kelompok AutoFit behavior, klik tombol radio (radio button) Autofit to contents
- Pada kelompok Separate text at, klik tombol radio Other dan ubah nilai di teks dengan koma
- Terakhir, klik OK
Teks sederhana langsung dikonversi ke tabel.
Membuat Tabel dengan Menyisipkan Spredsheet Excel
Menyisipkan Spredsheet Excel dapat berupa spredsheet kosong maupun sudah berisi data. Jika yang disisipkan adalah spredsheet kosong, kamu dapat membuat spredsheet kosong tersebut seperti saat membuat tabel di Microsoft Word. Berikut cara menyisipkan spredsheet kosong di Microsoft Word:
- Pastikan fitur Insert aktif
- Pada kelompok Table, klik Add a Table
- Kemudian dari daftar menu drop-down, pilih Excel Spredsheet
- Pastikan tab Create New aktif untuk menyisipkan spredsheet kosong
- Pilih Microsoft Excel Spredsheet dari daftar Object type
- Lalu klik tombol OK
Sedangkan untuk menyisipkan Spredsheet yang sudah berisi data, berikut caranya:
- Pilih tab Insert, lalu klik Object
- Klik tab Create from File
- Untuk membuka kotak dialog, klik tombol Browse
- Tentkan file Microsoft Excel, lalu klik Insert
- Kembali ke kotak dialog Object, kotak teks File name
- Lembar kerja akan berisi path folder ke file Microsoft Excel
- Kemudian klik tombol OK
Spredsheet Excel yang telah berisi data di atas langsung dapat disisipkan ke dokumen Microsoft Word
Memberikan Nomor Secara Otomatis
Kamu bisa menambahkan nomor secara otomatis pada Excel, begitu juga dengan menambahkan nomor pada Microsoft Word, namun ada sedikit perbedaan. Caranya yaitu:
- Seleksi kolom yang akan kamu berikan nomor
- Lalu ke fitur Home
- Klik pada Bullets & Numbering
- Kemudian klik opsi angka
Mengatur Ukuran Kolom dan Baris Pada Tabel
Tentu saja kamu dapat mengatur ukuran pada kolom dan baris tabel pada Microsoft Word. Kamu dapat mengubah ukuran seluruh tabel dengan tujuan meningkatkan keterbacaan atau efek visual pada dokumen. Kamu juga dapat mengubah ukuran satu atau beberapa baris, kolom atau sel individual pada tabel. Berikut langkah-langkahnya:
- Mengubah ukuran tabel
- Seleksi seluruh tabel dengan cara klik ikon pojok kiri atas pada tabel
- Kemudian arahkan kursor di sudut kanan bawah pada tabel hingga muncul ikon
- Lalu tarik ikon tersebut hingga tabel sesuai ukuran yang kamu inginkan
- Mengubah tinggi baris pada tabel
- Arahkan kursor pada baris yang akan diubah ukurannya hingga muncul ikon
- Lalu tarik tarik ikon tersebut hingga tinggi baris sesuai yang kamu inginkan
Jika dalam sel tersebut ada teksnya, baris harus sama tinggi atau lebih tinggi daripada teks.
- Mengubah lebar kolom pada tabel
- Arahkan kursor pada kolom yang akan diubah ukurannya hingga muncul ikon
- Lalu tarik tarik ikon tersebut hingga lebar kolom sesuai yang kamu inginkan
Jika dalam sel tersebut ada teksnya, kolom harus sama tinggi atau lebih tinggi daripada teks.
- Membuat beberapa baris atau kolom berukuran sama
- Seleksi baris atau kolom yang ingin kamu buat sama ukurannya
- Klik fitur Layout
- Pilih Cell Size, klik Distribute Rows atau Distribute Columns
- Atur ukuran dengan menambah atau mengurangi Height atau Width
Kurang lebih demikian cara membuat tabel di Microsoft Word, sangat mudah dipahami bukan? Semoga dengan mengetahui cara di atas, bisa membuat pekerjaan kamu menjadi lebih mudah. Selamat mencoba.
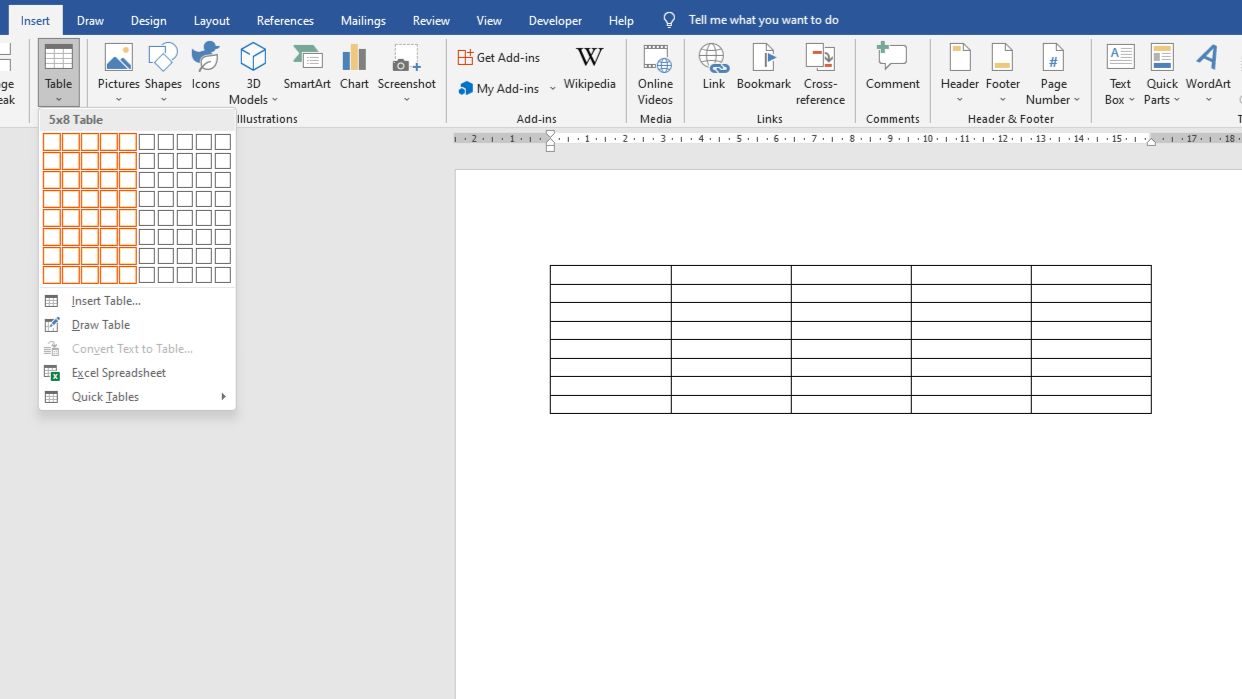
Tinggalkan Balasan