Jika kamu baru menggunakan dan belum tahu cara membuat tabel di Spreadsheet, kamu mungkin bingung jika ingin membuat tabel dengan alat pengolah angka atau data yang satu ini. Apakah penggunaan fitur dan fungsinya berbeda, apakah penggunaannya cukup sulit atau sama persis dengan Microsoft Excel?
Pasti kamu yang belum pernah menggunakan google sheet akan kebingungan. Namun, nyatanya keduanya memiliki fungsi dan kegunaan yang sama. Dari segi desain dan fungsi, Google Spreadsheets dan Microsoft Excel tidak jauh berbeda.
Meski hampir tidak jauh berbeda, banyak orang yang masih mengalami kesulitan saat mencoba cara membuat tabel di Spreadsheet. Kamu tidak perlu khawatir. Kamu dapat mengikuti instruksi dari cara membuat tabel di Spreadsheet di bawah ini!
Bagaimana Cara Membuat Tabel di Spreadsheet?
Berikut ini adalah langkah untuk membuat tabel di google sheet atau spreadseheet.
1. Buka Aplikasi dan Buat Dokumen Baru
Cara membuat tabel di Spreadsheets bisa dimulai dengan membuka dan menjalankan spreadsheet di komputer atau perangkat Android kamu. Saya menggunakan Google Spreadsheet di PC saya. Kamu dapat menggunakan aplikasi Google Spreadsheet jika kamu memiliki perangkat Android.
Jika kamu sudah membuka program atau aplikasinya, buatlah dokumen baru dengan cara klik + blank di menu untuk mulai menggunakan Spreadsheet, atau cukup gunakan file yang sudah ada dengan cara klik open document.
2. Membuat Judul Tabel
Pada tahap kedua, kita bisa lanjut dan membuat judul tabel yang kita inginkan, misalnya “Cara Membuat Tabel di Spreadsheets”. Untuk menghasilkan judul tabel, Klik pada cell yang kamu ingin gunakan sebagai tempat untuk judul tabel, lalu Ketikkan judul pada kolom FX.
3. Merge Cell untuk Judul Tabel
Langkah selanjutnya adalah seleksi; untuk memilih cell, tekan di sudut kiri atas, atau tekan kolom sel (cell A1) lalu arahkan ke kolom yang sesuai tergantung pada seberapa panjang cell yang kamu butuhkan untuk membuat judul.
Tanda kita sudah berhasil melakukan seleksi adalah pada cell yang ditandai akan berwarna biru, dan akan muncul menu merge cell; untuk menggabungkan sel, cukup klik pada menu ini. Hal ini bertujuan agar judul terlihat rapi dan tidak bertumbuk dengan cell lainnya.
4. Alignment Judul
Karena judulnya tidak rata tengah, saya mengganti alignment judulnya dulu ke tengah atau center agar terlihat lebih rapi; jika kamu ingin melakukan hal yang sama, buka menu perataan atau alignment kemudian pilih rata tengah/center.
5. Menggabungkan 2 Kolom
Setelah judul selesai dibuat, saya akan gabungkan kembali kolom sel A2 dan A3. Mengapa saya menggabungkan dua kolom ini? karena nantinya saya akan membangun data tabel pada kolom tersebut, dimulai dari nomor, nama, serta daftar tabel yang ingin dibuat.
Untuk menggabungkan dua tabel A2 dan A3, pilih atau seleksi sel tersebut, lalu klik gabungkan sel (merge cell), dan pilihan dua sel ini akan digabungkan menjadi satu.
6. Mengisi Data pada Tabel
Setelah judul dan daftar sudah dibuat kamu tinggal mengisi data tabel sesuai keinginan, disini saya sudah membuat tabel untuk nomor, nama mahasiswa, semester, dan nilai. Kamu dapat menempatkannya langsung di bawah judul tabel kamu, untuk mengubah posisi teks ke tengah kamu dapat menggunakan fitur perataan horizontal.
7. Memberi Border pada Tabel
Setelah tabel siap, selanjutnya kita akan mempercantik tabel dengan menggunakan border. Kamu perlu mengklik menu All Border lalu klik border style yang ingin digunakan, maka tabel akan rapi dengan border tersebut.
Ada banyak sekali pilihan border yang mungkin bisa kamu sesuaikan berdasarkan kebutuhan tabel kamu hanya dengan melalui menu border di atas. Setelah semua data dimasukkan dan tabel sudah diberi border, maka tabel kamu sudah selesai dibuat.
Cara Membuat Tabel dengan Warna di Google Spreadsheet
Kamu dapat melakukannya secara manual, tetapi opsi Alternating Colors di menu pemformatan lebih mudah dan lebih cepat. Cukup pilih seluruh tabel kamu dan buka sidebar opsi Alternating Colors. Pilih skema warna kamu, apakah kamu menginginkan baris header atau footer, dan bahkan warna kustom jika kamu suka.
Akhir Kata
Membuat tabel di Google Spreadsheet tentu akan terasa mudah jika kamu sudah mahir menggunakan Microsoft Excel. Meski banyak yang kebingungan saat ingin mencoba Google Spreadsheet, kamu akan dengan sendirinya memahami fungsi-fungsi serta fitur-fitur yang ada di Google Spreadsheet.
Penggunaan formula atau rumus juga bisa digunakan di Google Spreadsheet seperti halnya di Microsoft Excel. Meski penggunaan fitur Google Spreadsheet cukup mudah, mempelajari rumus-rumus untuk aplikasi ini sama sulitnya dengan Excel, karena penggunaan rumusnya juga sama persis.
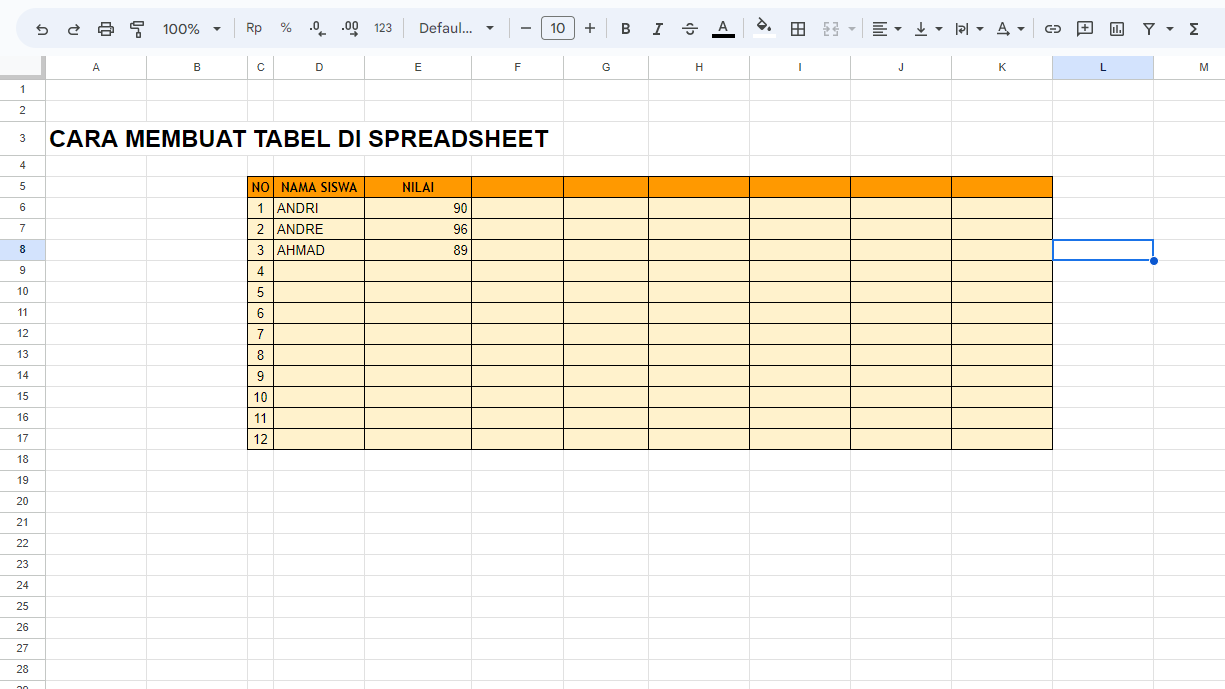
Tinggalkan Balasan