Saat drama atau film yang Anda tonton lewat komputer tidak ada suaranya, cobalah cek perangkat audio pada komputer Anda. Pasalnya, suara yang tidak muncul diakibatkan karena ada tanda silang pada perangkat audio. Nah, tahukah Anda bagaimana cara mengatasi audio silang merah pada komputer?
Munculnya tanda silang merah pada audio, tentu ada penyebabnya. Penyebabnya bisa karena adanya masalah pada driver, sistem operasi komputer, hingga hardware atau audionya yang rusak, dan masih banyak lainnya.
Penyebab adanya tanda silang pada audio laptop mungkin terlihat sepele ya, tetapi Anda harus mengatasi masalahnya dengan segera. Sehingga, kenyamanan Anda saat menonton film atau mendengarkan musik dari komputer tidak terganggu.
Cara Atasi Audio Silang Merah pada Komputer
Di sini, ada beberapa cara yang pastinya mudah agar tanda silang merah pada audio bisa hilang.
1. Periksa Hardware Audio
Audio yang terpasang pada komputer atau PC adalah audio eksternal. Oleh karena itu, hal pertama yang harus Anda lakukan ketika audio pada komputer ada tanda silangnya adalah Anda harus periksa hardware audio.
Dalam hal ini, Anda perlu memastikan jika konektor yang tersambung pada audio eksternal, terpasang dengan benar.
Pasalnya, bisa saja tanda silang yang ada pada audio terjadi karena kabel audio tidak terpasang dengan benar ke dalam port, kabel audio longgar, ada kabel yang putus, hingga, audio eksternalnya memang sudah rusak.
Apabila memang kondisi audio eksternal rusak, otomatis, Anda harus menggantinya dengan yang baru.
2. Pastikan Speaker tidak dalam Keadaan Mute
Pada layar komputer Anda, audio dilambangkan dengan ikon speaker. Ini artinya, jika audio ada silangnya, speaker juga bisa dipastikan ada tanda silangnya juga. Ikon speaker yang ada tanda silangnya menandakan audio dalam keadaan mute.
Cara agar audio atau speaker tidak ada tanda silang atau dalam keadaan unmute, Anda bisa klik saja ikon speakernya, dan atur atau tingkatkan volumenya. Ikon speaker bisa Anda temukan di pojok kanan bawah pada layar komputer.
Adapun cara yang lebih mudah supaya audio pada komputer tidak pada posisi unmute. Gunakan saja tombol kombinasi yang ada pada keyboard. Penggunaan tombol kombinasi biasanya menggunakan tombol Fn + tombol F 1-12 yang Anda tekan berbarengan.
Nah, jika Anda ingin menggunakan cara yang lebih praktis ini, cukup tekan tombol Fn + 12 atau sesuaikan fungsi tombol F pada keyboard. Untuk lebih memudahkan Anda, cari tombol F yang ada gambar speakernya.
3. Ubah Perangkat Audio pada Posisi Default
Mungkin Anda pernah mengutak-utik pengaturan pada perangkat audio atau speakernya. Kemudian, Anda lupa untuk mengaturnya kembali pada posisi default. Sehingga, muncul tanda silang pada audio, dan suara pada komputer tidak muncul.
Sebaiknya, pastikan perangkat audio Anda ada posisi default, agar audio bisa berfungsi kembali.
Langkah pertama, klik kanan pada ikon speaker, dan pilih menu Sounds. Pada bagian sounds, pilih playback, dan akan muncul speaker yang digunakan. Berikutnya, klik kanan pada speaker. Terakhir, tekan set as default device agar speaker atau audio aktif kembali.

4. Periksa Pengaturan Enable dan Disable pada Speaker
Selain ketiga cara di atas, Anda juga bisa memeriksa pengaturan enable dan disable pada speaker. Cara yang satu ini bisa Anda lakukan saat Anda lupa untuk mengaktifkan lagi audio dari mode senyap.
Melakukan cara ini sangatlah mudah. Tekan tombol start dan pilihlah control panel atau ketik pada kolom pencarian. Bagian control panel, menampilkan beberapa menu yang bisa Anda setting, tetapi kali ini pilih hardware and sound.

Tekan sound pada pilihan menu yang ada. Setelahnya, akan muncul kotak dialog, dan pilih playback. Bagian playback, akan menampilkan daftar speaker atau audio yang ada pada komputer.
Next, klik kanan pada audio, dan pilih enable untuk menghilangkan silang merah pada audioatau mengaktifkan kembali audio.

5. Jalankan Troubleshoot pada Audio
Sistem windows yang bermasalah bisa membuat audio atau speaker ada tanda silangnya. Biasanya, masalah yang satu ini bisa Anda selesaikan dengan cara menjalankan atau run troubleshooter pada bagian audio.
Sudahkah Anda tahu cara menjalankan troubleshooter pada audio supaya tidak ada lagi tanda silang merah pada audio?Jika belum, simak saja cara di bawah ini. Tenang saja, caranya mudah kok, sehingga Anda sebagai pemula bisa melakukannya tanpa ada kendala.
Pertama, Anda klik saja menu setting yang ada di komputer. Kedua, klik atau tekan menu system. Langkah selanjutnya, klik pada menu sound, dan tekan tombol troubleshoot.
Sebaiknya, tunggu sampai semua prosesnya selesai, kemudian pilih speaker yang akan Anda gunakan. Terakhir, windows akan menjalankan tugasnya, dan Anda tunggu sampai selesai.
6. Cek Audio Service
Silang merah pada audio komputer juga bisa disebabkan adanya masalah pada audio service. Di mana pada audio service biasanya ada keterangan audio service is not running atau audio service is not enabled.
Anda tidak perlu khawatir jika statusnya audio servicenya begitu. Alasannya tentu karena Anda bisa mengatasi dengan mudah, asal mengikuti cara berikut ini.
Langkah awalnya, tekan tombol windows + R. Muncul dialog Run, dan isilah services.msc pada kotak open, lalu tekan tombol enter.

Selanjutnya, pilih windows audio, klik kanan, dan pilih properties. Pada bagian starup type, ganti atau pilih automatic. Dilanjutkan dengan tekan tombol start, dan apply.

7. Update Driver Soundnya
Seperti penjelasan di atas, tanda silang pada audio di komputer bisa terjadi karena ada masalah pada driver. Nah, salah satu cara untuk mengatasi masalah pada driver sound, Anda bisa memperbarui atau mengupdate drivernya.
Jika Anda ingin mencoba cara yang satu ini, buka saja menu device manager. Device manager bisa Anda cari melalui klik start¸ dan pada bagian search, Anda ketik saja device manager.
Selanjutnya, temukan menu sounds, video, and game controllers pada menu yang tersedia, dan jangan lupa klik dua kali. Setelah itu, kanan pada driver sound yang digunakan, dan pilih update driver software.

Akan muncul tampilan pilihan untuk update. Di sini, Anda pilih saja, search automatically for updated driver software. Bila prosesnya sudah selesai, lakukan restart pada komputer Anda.

8. Install Ulang Driver Sound
Jika Anda sudah melakukan update driver, tetapi masih saja ada tanda silang merah pada audio di PC atau komputer, maka pilihan yang tepat adalah install ulang driver. Ini dia caranya.
Pertama, masuk pada device manager (caranya sudah ada poin sebelumnya). Berikutnya, pada menu sounds, video, and game controllers, klik saja dua kali. Lalu, klik kanan pada audio yang aktif, dan pilih uninstall.
Ikuti petunjuk untuk melakukan uninstal. Terakhir, restart komputer Anda, dan driver akan terinstall secara otomatis.

Begitulah cara mengatasi audio silang merah pada komputer. Semoga, beberapa cara di atas bisa bermanfaat bagi Anda yang sedang mengalami masalah pada audio komputernya dan membuat ada tanda silang pada ikon speaker pada taskbar.
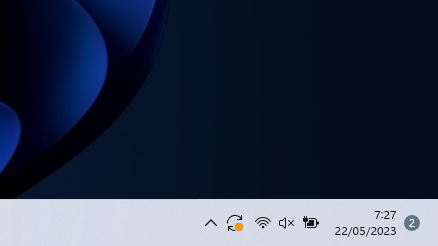
Tinggalkan Balasan