Sebelum adanya smartphone, sebagian orang mengandalkan handycam yang terdapat kaset di dalamnya untuk merekam video.
Apakah Anda salah satunya dan masih menyimpan kasetnya? Jika iya, ada loh cara transfer kaset handycam ke komputer agar Anda bisa menyimpan dan melihat kembali momen-momen indah yang telah Anda rekam dulu.
Cara Transfer Kaset Handycam Ke Komputer
Sebenarnya, saat ini banyak jasa transfer kaset handycam ke komputer. Namun, tidak ada salahnya bukan Anda mencobanya sendiri. Melakukannya sendiri tentu juga bisa menguntungkan Anda loh.
Anda tidak perlu mengeluarkan biaya, dan tidak usah repot datang ke tempat yang menyediakan jasa transfer kaset handycam. Selain itu, mentransfer kaset handycam atau istilahnya capture kaset handycam sendiri bisa menambah wawasan dan skill Anda.
Nah, apakah Anda penasaran bagaimana caranya untuk memindahkan atau mentransfer video dari kaset handycam ke komputer atau laptop? Langsung saja, yuk simak caranya seperti berikut ini.
1. Sediakan Peralatannya
Cara transfer kaset handycam ke komputer yang akan dibahas kali ini adalah dari handycam langsung ke komputer. Tentu saja dengan bantuan adaptor dan kabel.
Untuk itu, sebelum Anda memulai memindahkan video dari kaset handycam ke komputer, ada beberapa peralatan yang harus Anda siapkan terlebih dahulu agar tidak ada kendala dalam proses transfer.
Selain komputer, tentu saja, Anda harus menydiakan kaset dan handycam. Pastikan handycam tersebut mampu membaca kaset ya. Kemudian, pastikan juga handycam tersebut ada colokan firewire, atau kabel HDMI yang nantinya untuk mengkoneksikan ke komputer.
Selanjutnya, Anda juga membutuhkan kabel. Anda bisa menggunakan kabel HDM atau kabel firewire. Kabel ini memiliki ujung yang bisa Anda colokkan ke handycam dan ke adaptor.
Di sini, Anda harus memastikan jika kedua ujung tersebut pas atau cocok untuk dicolokan ke handycam maupun adaptornya.
Kemudian, Anda juga membutuhkan HDMI converter atau adaptor untuk menyambukan handycam dengan komputer atau laptop.
HDMI converter atau adaptor tersambung dengan kabel USB. Yang mana kabel USB nanti Anda colokan ke port USB yang ada di komputer atau laptop.
Membahas tentang adaptor, Anda bisa menggunakan thunderbolt to firewire dengan kabel data yang biasanya Anda colokkan ke komputer atau laptop.
Jenis adaptor ini adalah salah satu adaptor yang kompatibel dengan kabel firewire. Adaptor lain pun bisa asalkan Anda sesuaikan saja dengan kebutuhan saja.
Capture kaset handycam ke komputer juga perlu software atau perangkat ulang untuk edit video. Tidak ada batasan dalam pemilihan software. Anda bisa menggunakan software edit video apapun, seperti Movie Maker, Adobe Premier, Pinacle, serta Unlead.
2. Pasang Kaset, dan Koneksikan ke Komputer
Peralatan yang sudah selesai Anda siapkan, bisa langsung Anda gunakan untuk transfer video dari kaset handycam ke komputer maupun laptop. Pertama, tentu saja Anda harus masukkan atau pasang kaset ke camcorder atau handycamnya.
Berikutnya, koneksikan handycam dengan komputer. Sebelumnya, pastikan Anda sudah memasang atau mencolokan kabel firewire ke handycam dan adaptornya. Kemudian, kabel data yang ada di adaptor bisa langsung Anda colokan ke port di komputer atau laptop Anda.
Dalam hal ini, pastikan handycam sudah Anda nyalakan ya, dan pada mode VCR.
3. Buka Software Edit Video
Bila handycam sudah benar-benar terkoneksi dengan komputer, langkah selanjutnya adalah buka software edit video yang ada di komputer.
Untuk kali ini software yang akan digunakan adalah Movie Maker. Pasalnya, software untuk edit video yang sudah ada di windows adalah Movie Maker.
Sebagai informasi saja, cara yang satu ini bisa Anda lakukan dulu sebelum Anda menghubungkan perangkat handycam ke komputer.
Pasalnya, cara atau langkah yang ini dan sebelumnya, belum masuk ke proses capturing. Sehingga, Anda bisa memilih mana yang akan Anda lakukan terlebih dahulu.
Setelah Anda buka software Movie Maker, akan ada tampilan windowsnya, seperti ini.

4. Setting Project
Sebelum Anda mengoperasikan Movie Maker untuk capturing, buatlah setting project. Di mana setiap video yang telah Anda edit atau transfer disebut dengan istilah project. Beginilah cara settingnya,
Pilih menu tools, option, dan general.

Isilah beberapa hal pada kolom yang tersedia, seperti yang tertera pada gambar di atas.
Kolom yang Anda harus isi sebagai berikut.
Default author harus Anda isi dengan nama Anda sebagai pemilik project.
Temporary storage harus diisi dengan tempat atau lokasi untuk menyimpan project atau hasil capture Anda.
Save autorecovery harus Anda beri tanda centang untuk mengaktifkannya dan sesuaikan menit yang Anda inginkan. Tujuannya untuk menyimpan secara otomatis sesuai waktu yang telah Anda tentukan.
Lanjut ke menu advanced.

Atur semu hal yang ada di advanced sesuai gambar di atas atau keinginan Anda. Terakhir, tekan tombol OK.
5. Capture Video Dari Handycam ke Komputer
Pada tampilan Movie Maker, pilihlah menu video capture, dan klik capture from video device.

Akan muncul jendela video capture device yang menampilkan nama perangkat handycam Anda.

Tulis nama file capture videonya di kolom nomor 1. Pada kolom nomor 2, isilah lokasi penyimpanan dengan mengklik browse. Lalu, klik next.
Muncullah video setting.

Atur semua hal yang ada pada jendela setting seperti gambar di atas, kemudian klik next.
Berikutnya, muncul capture method, dan pilih capture manually, serta show the preview, agar Anda bisa melakukan capturing sesuai keinginan dan melihat hasilnya sebelum Anda simpan. Ingatlah, untuk klik next untuk memasuki tahap capture seperti yang ada di bawah ini.

Mulailah capturing dengan klik tombol start, dan klik tombol stop untuk menghentikan proses capturing.
Sebelum Anda klik finish, Anda bisa melihat hasilnya pada bagian preview yang ada di sebelah kanan yang berisi video.
6. Import Video
Bila Anda sudah puas dengan hasil capturing dan sesuai keinginan, Anda bisa menekan tombol finish untuk mengakhiri atau menyudahi proses capturing videonya. Untuk gambarnya lihat pada gambar di poin 5 ya.
Selain itu, tombol finish yang Anda klik juga menandakan bahwa capturing video yang Anda lakukan akan melewati proses import. Proses ini harus Anda tunggu sampai selesai.
Lalu, untuk melihat hasilnya, Anda bisa membuka collection pane melalui menu collection yang ada pada taskbar.
Oh ya, file video dari hasil capturing dalam bentuk avi ya. Di mana, masih bisa melakukan editing pada video tersebut sesuai keinginan. Tak ketinggalan juga, Anda bisa memindahkannya pada lokasi penyimpanan sesuai keinginan.
Demikian cara transfer kaset handycam ke komputer dengan menggunakan software Movie Maker.
Bagi Anda yang memiliki kaset handycam dan ingin mencoba transfer ke komputer atau laptop, tidak ada salahnya mengikuti cara yang ada di atas. Selamat mencoba dan semoga berhasil.
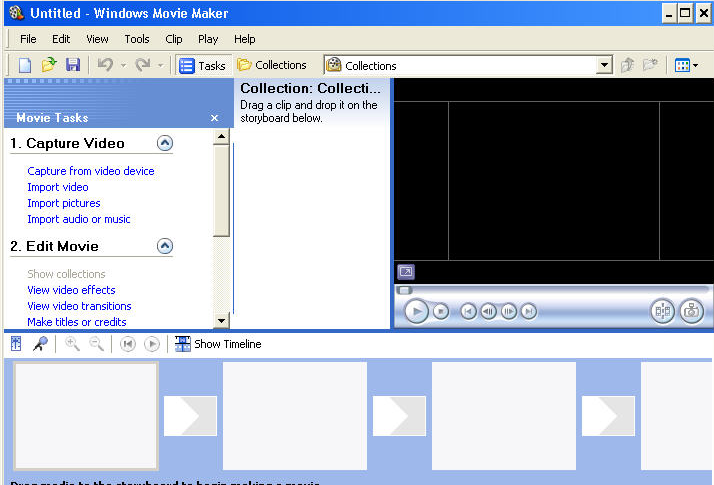
Tinggalkan Balasan