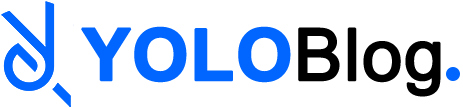Bagi sebagian orang, membuat dua tabel berdampingan di Microsoft Word mungkin masih terasa asing. Karena umumnya, tabel yang dibuat pada Microsoft Word formatnya tersusun dari atas ke bawah. Padahal, kalau sudah tahu langkah-langkahnya, cara membuat dua tabel berdampingan di Ms Word sangatlah mudah dan simple.
Untuk beberapa jenis dokumen tertentu, kamu mungkin membutuhkan tabel dengan format memanjang dari atas ke bawah dan dua tabel berdampingan sekaligus. Fitur yang digunakan untuk membuat tabel ini sebenarnya tidak jauh berbeda.
Lantas, bagaimana cara membuat 2 tabel berdampingan di Word? Kali ini saya akan membahas langkah-langkahnya secara detail. Ikuti penjabarannya sampai selesai, ya!
Cara Membuat Dua Tabel Berdampingan Di Ms Word dengan Hasil Rapi
Cara membuat 2 tabel yang berdampingan di Microsoft Word 2010 maupun 2013 sebenarnya tidak jauh berbeda. Untuk mendapatkan hasil yang lebih rapi saat membuat tabel di Microsoft Word, kamu bisa mengikuti langkah-langkah berikut ini. Tampilan file akan terlihat lebih terorganisir sehingga data yang disajikan pun jelas.
- Buka aplikasi Microsoft Word yang ada di laptop ataupun PC.
- Atur ukuran margin
Atur terlebih dahulu ukuran margin dan ukuran kertas pada dokumen Microsoft Word yang akan kamu buat. Caranya dengan klik menu Page Layout 🡪 Margin 🡪 Custom Margins.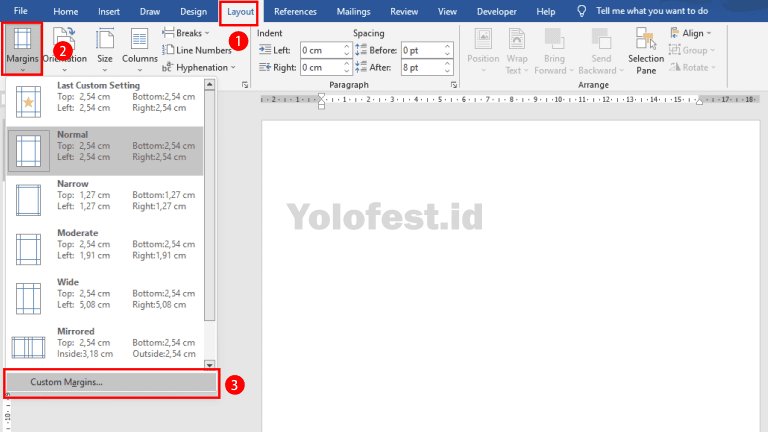
- Ubah ukuran page setup
Selanjutnya akan muncul jendela Page Setup yang dapat kamu gunakan untuk mengubah margin dokumen. Kamu bisa menentukan sendiri ukuran margin-nya sesuai dengan kebutuhanmu. Setelah itu, pada bagian Orientasi pilihlah Portrait 🡪 Paper 🡪 Letter lalu klik Oke untuk menyelesaikan pengaturan.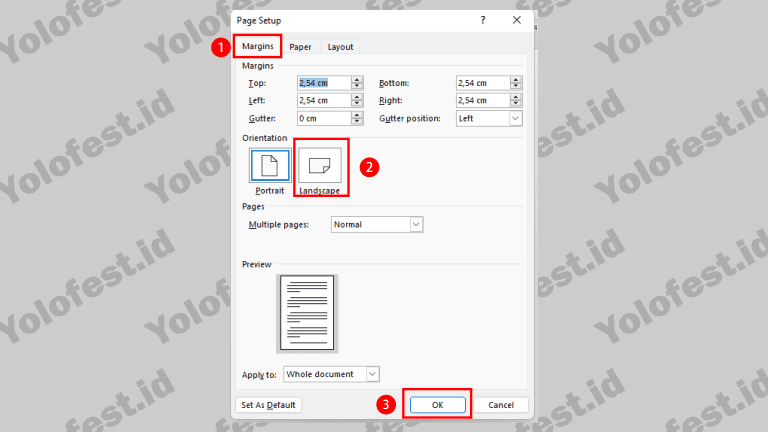
- Ubah kertas menjadi dua kolom
Cara membuat dua tabel berdampingan di Ms Word yang selanjutnya adalah mengubah format kertas menjadi dua kolom dengan cara klik menu Page Layout. Pilih Column 🡪 Two dan format dokumen akan terbagi menjadi dua kolom.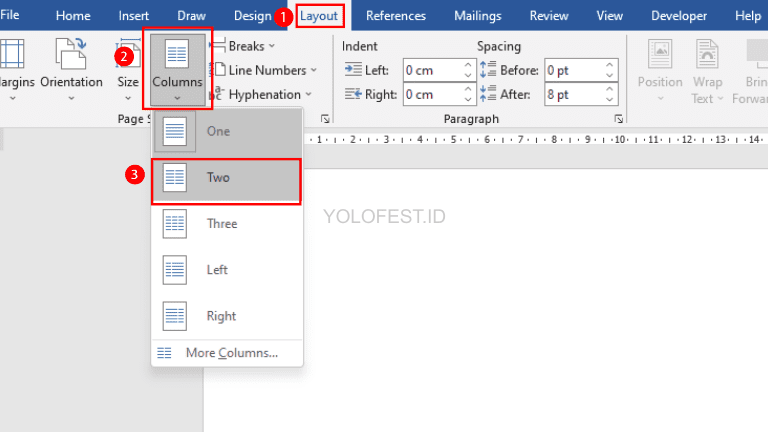
- Ketik judul tabel dan buat tabel
Langkah berikutnya adalah mengetik judul tabel dan membuat tabel pada kolom pertama. Caranya mirip seperti membuat tabel pada umumnya, yakni klik menu Insert 🡪 Table lalu tentukan jumlah baris dan kolom tabel yang akan dibuat. Pada tahap ini, jangan lupa untuk membuat header tabel.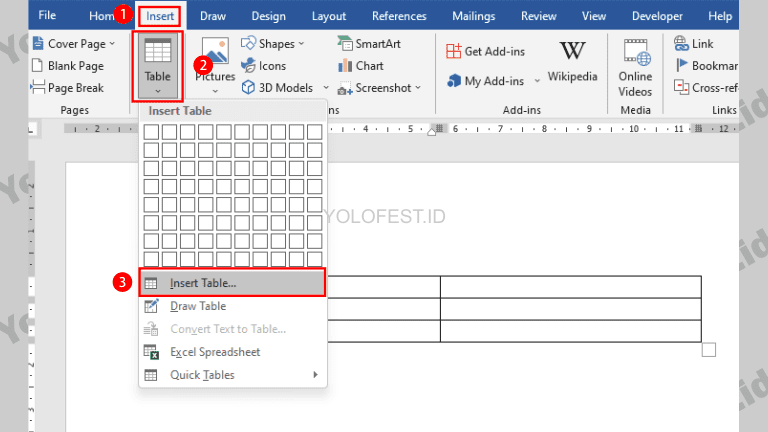
- Atur tabel kedua yang berdampingan dengan tabel pertama
Cara membuat 2 tabel berdampingan di Ms Word berikutnya adalah dengan klik menu Page Layout 🡪 Breaks lalu pilih Column. Nantinya, kursor di laptop atau PC kamu akan berbeda pada kolom kedua.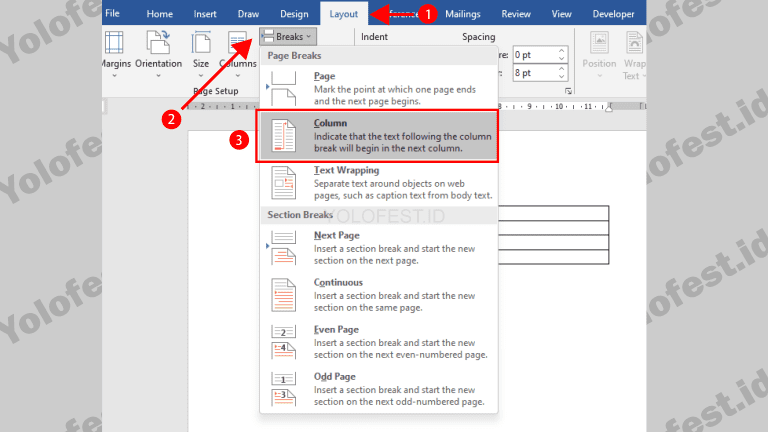
- Buat tabel kedua
Supaya posisi tabel yang kedua dapat berdampingan dengan tabel pertama, ulangi step ke-5 dengan klik menu Insert 🡪 Table.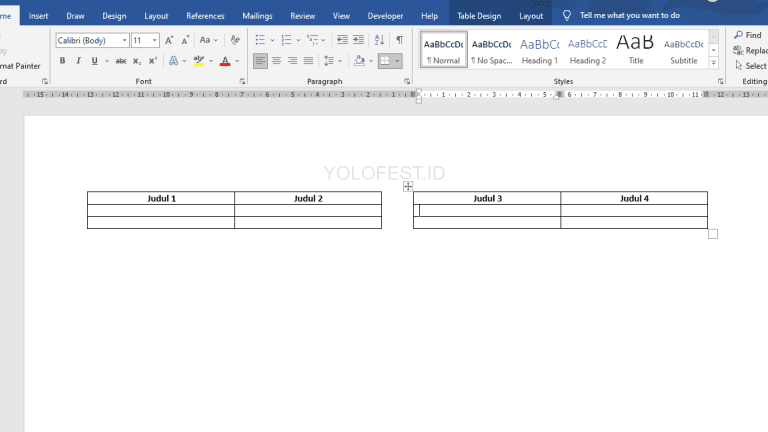
Cara Membuat Dua Tabel Berdampingan Di Ms Word dengan Fitur Eraser
Selain membuat tabel berdampingan dengan menu Insert 🡪 Table, kamu juga bisa memanfaatkan fitur eraser di Microsoft Word. Hasil tabel yang dibuat dengan fitur ini tidak kalah rapi dari metode yang pertama. Langkah-langkahnya pun termasuk simple. Untuk mengetahui caranya, simak penjelasan berikut ini.
- Buka aplikasi Microsoft Word yang ada di laptop atau PC. Setelah itu, buat tabel melalui menu Insert 🡪 Table. Tentukan jumlah kolom dan baris yang akan kamu buat dalam dokumen tersebut.
- Hapus kolom tengah dari tabel yang sudah kamu buat. Tujuannya adalah sebagai pemisah supaya tampilannya menjadi dua tabel yang berdampingan dalam satu file Microsoft Word. Cara menghapusnya sangatlah mudah, yaitu dengan klik tabel tersebut, lalu pada menu Layout pilihlah Eraser.
- Setelah itu, hapuslah kolom yang ada di bagian tengah tabel. Nantinya tabel akan terpisah menjadi dua bagian, sehingga terdapat dua buah tabel yang berdampingan dengan rapi di Microsoft Word.
Dibanding cara yang pertama, cara membuat dua tabel berdampingan di Ms Word ini sedikit lebih simple. Sebab kamu tak perlu membuat satu tabel di sisi kiri dan satunya lagi di sisi kanan. Selain lebih mudah, cara yang kedua ini juga lebih praktis dan hemat waktu. Meski begitu, hasil akhirnya tidak kalah rapi dari cara pertama.
Jika kedua tabel sudah terbuat, kamu bisa langsung memasukkan data ke dalamnya. Jika ingin membuat dua tabel berdampingan di halaman berikutnya, kamu bisa mengulangi langkah-langkah di atas.
Nah, itu tadi cara membuat dua tabel berdampingan di Ms Word dengan hasil yang rapi. Baik dengan fitur eraser ataupun mengubah format kertas menjadi dua kolom sebenarnya sama-sama mudah.
Kedua cara di atas dapat kamu praktekkan untuk membuat dua tabel berdampingan dalam satu file Microsoft Word. Dengan tampilan dua tabel yang berdampingan, dokumen Anda akan lebih praktis dan data yang disajikan pun lebih efisien.