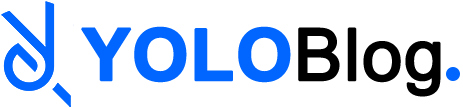Kali ini saya akan memberikan tutorial membuat garis di Word. Word sendiri adalah aplikasi pengolah kata yang digunakan oleh banyak orang karena fitur-fiturnya yang melimpah.
Tak jarang juga orang-orang menggunakan berbagai fitur tersebut untuk membantu mereka menyelesaikan tulisan agar memiliki hasil yang maksimal.
Namun meski begitu tak jarang orang yang tidak mengetahui kegunaan fitur tersebut. Hal tersebut dapat dimaklumi karena kebanyakan orang hanya peduli untuk mengetik tulisan saja dan menghiraukan fitur yang tersedia.
Namun tidak ada salahnya untuk mencoba menggunakan fitur-fitur tersebut untuk memaksimalkan tulisan yang dihasilkan nantinya.
Maka dari itu, saya di sini akan membahas fitur yang sangat sering digunakan yaitu membuat garis di Word.
Ada beberapa cara yang bisa kalian gunakan untuk membuat garis horizontal maupun vertikal. Beberapa fitur juga bisa kalian gunakan untuk membuat garis, berikut ini adalah tutorial lengkap yang bisa kamu ikuti.
Cara Membuat Garis di Word dengan Mudah
Garis sendiri merupakan hal yang paling umum digunakan saat membuat projek di Microsoft word. Mulai dari digunakan untuk batas kepala surat/kop surat, diagram alir, hingga pembuatan struktur organisasi.
Sebenarnya mudah membuat garis di Microsoft word, namun masih banyak juga orang yang belum mengetahui caranya.
Untuk membuat garis sendiri ada dua cara yang bisa kalian gunakan, yang pertama kamu bisa membuat garis dengan menggunakan beberapa karakter yang ada di keyboard.
Untuk cara membuat garis di microsoft word yang kedua, kamu bisa menggunakan fitur-fitur yang tersedia seperti menggunakan insert shapes dan Border.
Tidak usah berlama-lama lagi, berikut ini adalah beberapa tutorial membuat garis yang bisa kalian ikuti.
Membuat Garis dengan Border
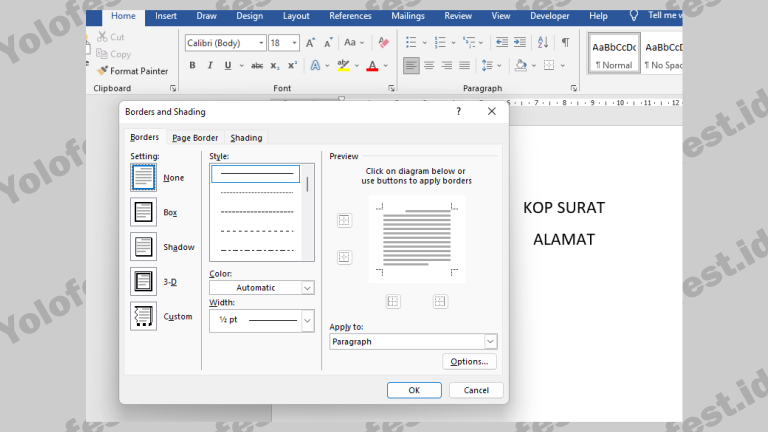
Cara bikin garis di Word pertama adalah menggunakan menu Border. Cara yang satu ini terbilang cukup mudah karena kalian tidak perlu mengukur garis lagi, namun garis tersebutlah yang akan mengikuti panjang tulisan mu.
Cara membuat garis lurus di word dengan border
- Pertama-tama Bukalah lembar kerja yang sudah kalian buat di Word, lalu letakan kursor pada posisi garis yang kalian inginkan.
- Selanjutnya kalian bisa pilih menu Home atau halaman muka jika word kalian menggunakan bahasa Indonesia.
- Cari sub menu border, lalu klik gambar panah kebawah.
- Di situ akan muncul beberapa pilihan, kalian bisa memilih Bottom Border untuk membuat garis bawah horizontal, dan Top Border untuk membuat garis atas horizontal.
- Lalu untuk membuat garis vertikal kalian bisa memilih left/right Border untuk membuat garis tegak di sebelah kiri/kanan.
Membuat Garis Menggunakan Shapes
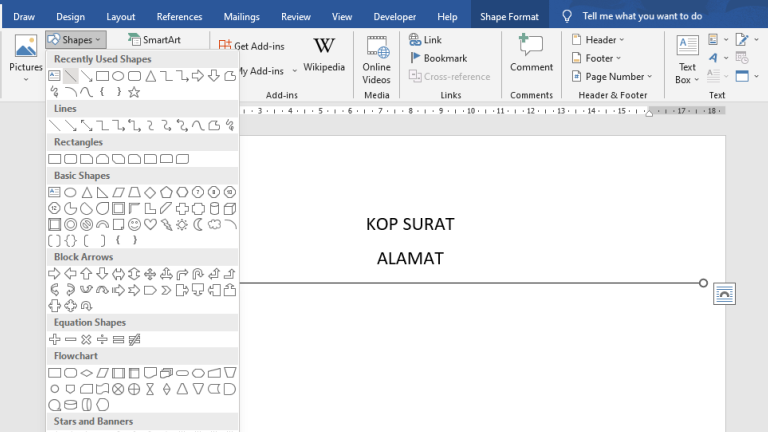
Cara kedua yang bisa kamu lakukan untuk membuat garis panjang di word adalah menggunakan fitur Shapes. Berikut adalah langkah-langkah yang bisa kamu ikuti.
Cara membuat garis di word menggunakan shapes.
- Buka lembar kerja word kalian, lalu pilih menu insert atau sisipkan jika word kalian menggunakan bahasa Indonesia.
- Selanjutnya cari fitur ‘shapes‘.
- Setelah mengklik menu Shapes tersebut akan muncul berbagai bentuk yang bisa dipilih, silahkan cari bentuk garis lurus.
- Kamu bisa mencari garis lurus pada menu lines dan pilih garis yang berada di paling kiri.
- Letakan kursor pada bagian yang ingin diberi garis, selanjutnya klik bentuk garis lurus tersebut.
- Nantinya kursor tersebut akan berubah menjadi tanda plus(+) besar yang bisa kalian tarik untuk menentukan seberapa panjang garis yang kalian inginkan.
- Setelah mencapai panjang garis yang kalian inginkan, lepas kursor yang tadi, maka garis sudah langsung terbentuk.
- Pada saat pembuatan garis akan ada bulatan di dua ujung garis tersebut, kamu bisa klik di area mana saja pada word untuk menghilangkan bulatan yang bisa di drag tadi.
- Jika ingin membuat garis vertikal, kamu bisa mengikuti cara ini dengan menarik garis secara vertikal.
Selain bisa digunakan untuk membuat garis, fitur Shapes ini juga bisa digunakan untuk membuat banyak bentuk yang telah disediakan. Kamu bisa mencobanya satu-satu jika membutuhkannya.
Membuat Garis Menggunakan Karakter Min( – )
Untuk cara kali ini kita akan membuat garis horizontal secara manual dengan karakter keyboard min(-).
Cara ini adalah cara yang mudah untuk kamu lakukan karena tidak perlu repot mencari beberapa fitur yang saya jelaskan diatas. Berikut adalah langkah-langkahnya.
Cara membuat garis word dengan karakter min ( – )
- Pertama pastinya adalah membuka lembar kerja pada word yang sudah kamu buat.
- Selanjutnya kamu bisa meletakan kursor pada bagian yang ingin kamu berikan garis horizontal, seperti pada bagian bawah teks yang kamu tulis.
- Setelah itu kamu bisa menekan Karakter minus pada keyboard sebanyak tiga kali.
- Setelah menekan karakter min(-) sebanyak tiga kali, selanjutnya kalian bisa tekan enter dan otomatis garis horizontal tersebut akan terbentuk mengikuti panjang teks yang kalian tulis pada lembar kerja word.
Membuat Garis Menggunakan Karakter Underscore( _ )
Cara membuat garis di word yang mudah selanjutnya adalah menggunakan karakter Underscore( _ ) yang ada di keyboard. Caranya sama dengan sebelumnya. Berikut adalah langkah-langkah nya.
Cara membuat garis bawah di word.
- Buka lembar kerja di word yang sudah kalian buat.
- Letakan kursor pada bagian yang ingin kamu beri garis horizontal.
- Selanjutnya tekan karakter Underscore ( _ ) di keyboard sebanyak tiga kali dan tekan enter.
- Garis horizontal tersebut akan otomatis terbentuk mengikuti panjang teks pada lembar kerjamu.
Perlu kamu ketahui jika ada perbedaan bentuk garis horizontal yang dibuat dengan karakter min(-) dengan karakter Underscore(_).
Jika menggunakan karakter Underscore(_), garis horizontal yang akan dihasilkan akan lebih tebal dibandingkan garis yang dibuat dengan karakter min(-).
Membuat Garis dengan Karakter Bintang(*)
Kamu juga bisa membentuk garis dengan karakter selain min (-) dan Underscore ( _ ), tetapi nantinya garis tersebut akan memiliki bentuk yang berbeda.
Hal ini biasanya diperlukan jika seseorang ingin membentuk garis yang putus-putus atau membentuk garis horizontal yang tidak lurus.
Kali ini saya akan memberikan langkah-langkah membuat garis horizontal di word dengan karakter bintang(*), sebagai berikut.
Cara membuat garis word dengan karakter bintang
- Buka lembar kerja word yang sudah kalian buat.
- Letakan kursor pada area yang ingin diberi garis.
- Tekan karakter bintang (*) sebanyak tiga kali lalu tekan enter.
- Garis bintang putus-putus tersebut akan terbentuk otomatis mengikuti panjang teks di lembar kerja word kamu.
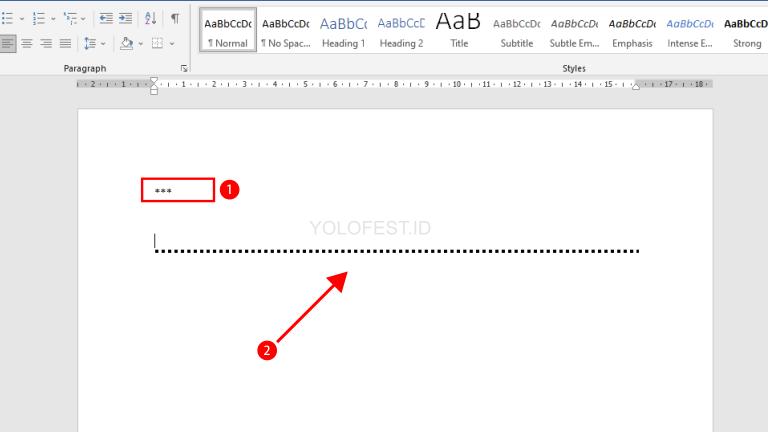
Penutup
Menggunakan beberapa cara diatas untuk membuat garis di word tentu saja memiliki perbedaan dan kegunaannya masing-masing.
Kamu bisa mencobanya satu-satu beberapa cara tersebut untuk mengetahui perbedaanya.
Sebenarnya masih ada beberapa karakter yang bisa kamu coba untuk membuat garis horizontal seperti tanda pagar(#), sama dengan(=), cacing(~), dan tanda lainya.
Diantara beberapa cara yang saya sebutkan diatas, mana menurutmu yang lebih mudah untuk digunakan?.
Silahkan coba sendiri dan terus pelajari fitur-fitur lainya yang ada pada Microsoft word.
Karena microsoft word adalah satu skill penting yang wajib kamu kuasai pada era modern seperti sekarang.
Mungkin cukup sampai di sini tutorial yang saya berikan mengenai cara membuat garis di word.
Semoga artikel di atas dapat bermanfaat untuk para pembaca. Terimakasih.