Spreadsheet sendiri banyak digunakan untuk membuat tabel, menyusun daftar tertentu dan yang lainnya. Sama seperti Word, Spreadsheet ini juga banyak digunakan, dan mempunyai cukup banyak fitur, yang akan memudahkan para penggunanya. Salah satunya adalah dropdown, atau membuat daftar pilihan.
Dropdown yang ada di Google Spreadsheet ini sendiri, dapat digunakan, untuk berbagai macam keperluan, seperti membuat daftar ukuran baju, jenis kelamin, pilihan warna dan yang lainnya. Jadi sebelum kamu membuat dropdown, sebaiknya tentukan dahulu berapa banyak pilihan yang akan dibuat dan apa saja isi dari pilihan tersebut.
Untuk membuat atau cara membuat pilihan di spreadsheet tidak terlalu sulit. Berikut akan saya jelaskan beberapa cara mudah yang dapat kamu lakukan, untuk membuat dropdown list di Spreadsheet tersebut, yaitu :
Dropdown List Berdasarkan Daftar / List
Yang dimaksud dengan cara membuat pilihan di spreadsheet, list of item sendiri, yaitu memunculkan list, yang akan diisi melalui jendela Data Validasi yang ada, yaitu :
- Langkah pertama Pilih cell mana yang akan kamu isi dengan Dropdown List. Berikutnya Klik menu ‘Data’, yang ada pada kolom menu. Kemudian Pilih ‘Data Validation’, yang ada pada list menu.
- Kali ini, kamu bisa Fokus ke ‘Criteria’, dan Pilih ‘List of items’. Pada kolom tersebut, Masukkan list yang ingin kamu masukkan, misalnya saja ‘Tinggi, Rendah dan yang lainnya’. Sebagai catatan, setiap kata, sebaiknya kamu pisahkan menggunakan tanda koma (,). Terakhir klik ‘Save’.
- Setelah cara membuat pilihan di spreadsheet selesai, maka nanti akan muncul pilihan list yang sudah kamu masukan sebelumnya.
Sebagai catan, untuk mengatur dropdown sel yang posisinya ada dibawah, misalnya saja D3, D4 dan sebagainya, kamu hanya perlu drag ke arah bawah, atau bisa juga dengan cara mengcopy sel, dari sel sebelumnya, misalnya sel D2 dan seterusnya, ke arah bawah, terakhir ‘paste’, kelak, sisa dropdown yang sudah diatur sebelumnya, dari sel paling atas, akan tercopy secara otomatis.
Dropdown List Berdasarkan Rentang
Adapun cara membuat pilihan di spreadsheet, yang kedua, kurang lebih sama. Yaitu sama sama memunculkan list hanya saja proses pengambilan datanya yang berbeda. Kali ini, list yang akan diambil berasal dari tabel atau juga sheet lain. Teknik ini dinilai pas, untuk list yang jumlahnya cukup banyak, dan juga berasal dari tabel lain.
Berikut cara membuat pilihan di spreadsheet yang dimaksud, yaitu :
- Langkah pertama select cell yang akan kamu isi dengan Dropdown list. Berikutnya Klik menu ‘Data’, yang ada di bagian menu. Kemudian Pilih ‘Data Validation’, yang ada pada pilihan fiturnya.
- Pada bagian ‘Criteria’, sebaiknya Pilih ‘List from the range’. Selanjutnya Klik ikon ‘Select data range’, yang bentuknya kotak kotak. Atau bisa juga dengan mengganti tulisan Opsi, menjadi pilihan ke-1, dan selanjutnya.
- Apabila sudah selesai, maka nanti akan muncul jendela ‘Select data range’. Kali ini, kamu akan memilih data Dropdown list dari table mana, yang akan digunakan. Bisa juga diambil dari sheet lain. Apabila kamu sudah menemukannya, berikutnya pilih ‘select’ pada bagian data, mulai dari atas hingga bawah. Lanjut dengan klik ‘Ok’.
- Jika sudah Klik ‘Save’.
- Nanti akan muncul berbagai macam pilihan list, yang sudah kamu masukkan sebelumnya, pada data Range.
Mengubah Gaya Tampilan Dropdown
Setelah kamu mengetahui bagaimana cara membuat pilihan di spreadsheet, berikutnya kamu perlu mengetahui bagaimana cara merubah penampilan dari dropdown itu sendiri. Tujuannya tidak lain untuk mempercantik penampilan dari dropdown, hingga penampilannya semakin menarik.
- Pertama tama, setelah kamu membuat pilihan dropdown list, dan sudah disimpan sebelumnya.
- Berikutnya Klik menu ‘Sisipkan’, dan kemudian Pilih ‘Dropdown’.
- Kali ini Klik ‘Opsi lanjutkan’, yang ada pada bagian ‘Gaya tampilan’, kali ini Pilih opsi yang tersedia.Jika sudah, kemudian Klik tombol ‘Selesai’. Apabila muncul kotak dialog dengan tulisan ‘ Terapkan ke semua?’. Pilih saja menu tersebut.
Mengubah atau Menghapus Daftar Dropdown
Sesudah kamu mengetahui cara membuat dropdown, cara mengubah penampilan dropdown, kamu juga perlu mengetahui bagaimana cara mengubah data dan juga cara menghapus daftar dropdown.
- Pertama tama Buka Spreadsheet.
- Kemudian Pilih salah satu atau beberapa sel yang ingin kamu ubah, baru kemudian pilih salah satu opsi, yaitu Klik ‘Data’, kemudian pilih fitur ‘Validasi data’. Atau bisa juga dengan memilih Klik ‘dropdown’ lalu ‘Edit tombol’.
- Untuk edit daftar dropdown, yang harus kamu lakukan, yaitu : Pilih item yang ada di bagian ‘Kriteria untuk mengubah opsi yang ada.
- Untuk menghapus daftar data, kamu dapat menggunakan fitur ‘ Hapus Aturan’, atau tekan tombol ‘backspace’, jika sel kosong.
- Guna mengubah penampilan dropdown, sebaiknya klik ‘opsi lanjutan’, kemudian pada bagian ‘gaya tampilan’, kamu bisa memilih Chip, teks biasa atau juga panah.
- Jika sudah selesai ‘klik Selesai’, maka semua data yang sudah kamu ubah, akan secara otomatis diterapkan pada dropdown tersebut.
Demikianlah beberapa cara membuat pilihan di spreadsheet, baik menggunakan daftar item atau juga rentang, termasuk cara mengubah dan menghapus data pada pilihan spreadsheet atau dropdown list yang harus kamu tahu.
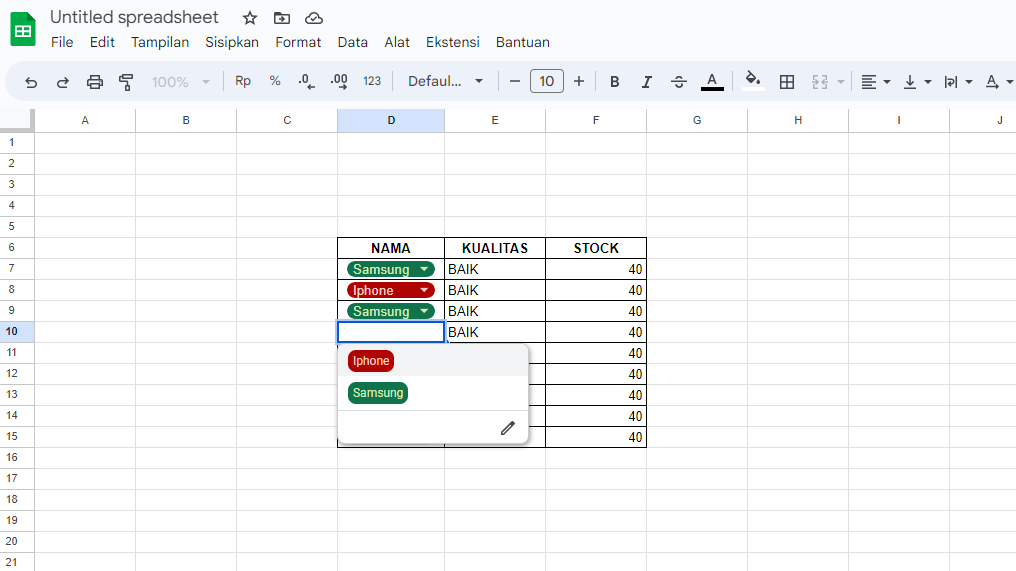
Tinggalkan Balasan