Text box merupakan salah satu fitur yang ada pada Microsoft word. Text box bisa digunakan untuk menyisipkan teks pada kotak khusus. Contohnya ketika kamu ingin menggunakan teks yang tidak sejajar dengan sebuah kalimat maupun paragraf pada sebuah dokumen.
Dengan adanya text box ini, kamu bisa mengutip sebuah teks penting agar mudah untuk menarik perhatian dari pembaca. Bukan hanya tulisan biasa, kamu juga bisa menyesaikan gaya dan efek pada text box tersebut.
Untuk kamu yang masih kurang paham cara membuat text box di Word untuk semua versi, simak langkah-langkahnya di bawah ini:
Membuat Text Box Secara Manual
Kamu dapat membuat text box secara manual di Microsoft Word. Text Box yang kamu buat secara manual ini bisa kamu edit tampilannya sesuai dengan keinginanmu. Simak langkah berikut untuk membuat text box secara manual:
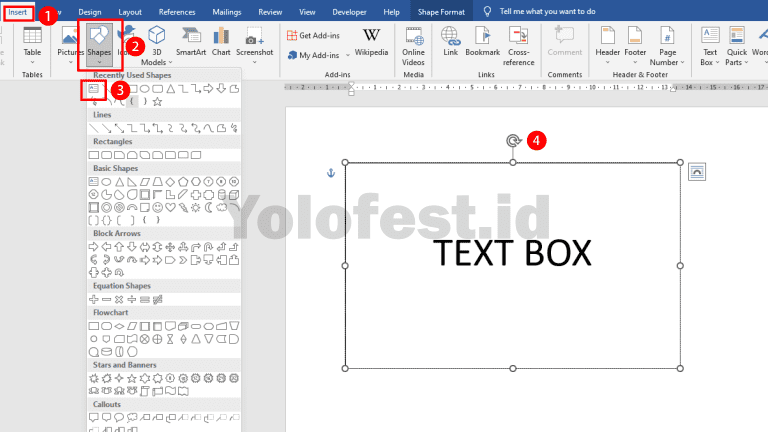
- Buka dokumen Microsoft Word yang ingin kamu tambahkan text box
- Klik tab Insert, lalu klik Text Box pada bagian Text
- Kemudian klik opsi Draw Text Box
- Akan muncul kotak di halam dokumen Word
- Ubah ukuran kotak tersebut dengan menarik titik yang ada di sudut kotak
- Isi kotak tersebut dengan teks sesuai yang kamu inginkan.
Membuat Text Box Menggunakan Template
Kamu juga tidak perlu repot-repot membuat text box secara manual, karena Microsoft Word sudah menyediakan template text box yang bisa kamu gunakan secara langsung. Berikut cara membuat text box menggunakan template yang sudah ada:
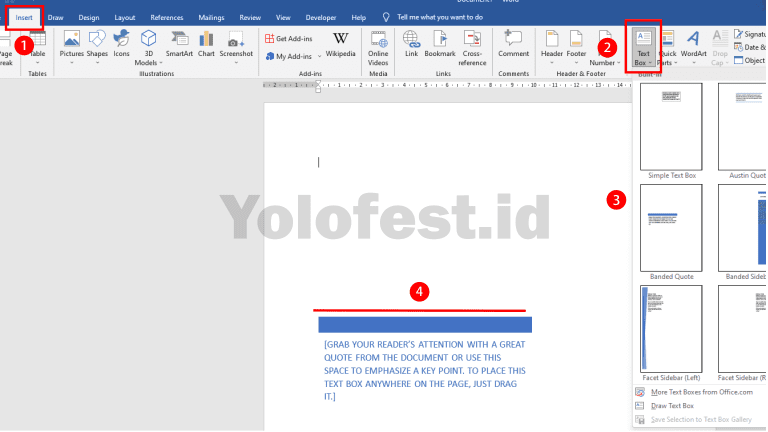
- Buka dokumen Microsoft Word yang ingin kamu tambahkan text box
- Klik tab Insert, lalu klik Text Box pada bagian Text
- Kamu bisa pilih template yang tersedia sesuai dengan keinginanmu
- Secara otomatis text box akan muncul di halaman dokumen Word
- Edit teks pada text box sesuai dengan keinginanmu.
Memodifikasi Text Box/Cara Mengedit Text Box
Kamu dapat memanfaatkan beberapa pilihan untuk mengubah tampilan text box pada dokumenmu yang telah disediakan oleh Microsoft Word. Untuk mengedit tampilan text box, kamu bisa mengaplikasikannya melalui tab Format yang muncul ketika kamu menyeleksi text box tersebut. Berikut beberapa cara mengedit text box:
Mengganti Gaya Text Box
Dari text box yang sudah kamu buat, kamu bisa mengganti gaya tampilannya mulai dari mengubah warna text box, mengganti warna border, dan mengganti bentuk text box. Simak langkah berikut untuk mengedit tampilan text box agar tidak biasa-biasa saja:
- Klik dua kali pada text box yang sudah kamu buat sebelumnya, akan muncul tab Format
- Pada tab Format, fokus pada bagian Text Box Styles
- Pada Text Box Styles kamu bisa melakukan beberapa hal
- Pilih Shape Fill untuk mengganti warna text box
- Pilih Shape Outline untuk mengganti border text box
- Pilih Change Shape untuk mengganti bentuk text box
Mengubah Bentuk Text Box
Microsoft Word juga menyediakan fitur untuk mengubah bentuk text box. Dengan memanfaatkan fitur ini, kamu bisa membuat tampilan yang menarik.Simak caranya di bawah ini:
- Pilih text box yang akan kamu ubah bentuknya
- Pada tab Format, klik Edit Shape
- Kemudian pilih Change Shape
- Setelah itu pilih shape yang kamu inginkan
- Pada lembar dokumen text box akan berubah sesai dengan shape yang kamu pilih
Menambahkan Efek Bayangan/Shadow Effects pada Teks
Apabila kamu merasa tampilan text box biasa saja, kamu bisa menambahkan efek bayangan atau shadow pada tampilan text box agar terlihat lebih nyata atau menonjol. Cara menambahkan shadow pada text box adalah sebagai berikut:
- Double Click text box yang ada di lembar kerja Microsoft Word
- Klik opsi Shadow Effects pada tab Format
- Akan muncul beberapa pilihan efek, klik efek bayangan yang kamu inginkan
- Klik Shadow Color untuk mengubah warna bayangan
- Selesai
Membuat Text Box 3D
Selain menambahkan efek bayangan, kamu juga bisa mengedit bentuk text box menjadi 3D. Pastinya kamu dapat memadukan efek bayangan dan efek 3D pada text box. Ikuti cara di bawah ini untuk menambah efek 3D pada text box:
- Double Click text box pada Microsoft Word
- Pada tab Format, klik 3-D Effects
- Pilih efek 3D yang kamu inginkan
Pada menu 3-D Effect juga terdapat beberapa pilihan yang bisa kamu manfaatkan untuk mengedit tampilan text box 3D agar semakin nyata, diantaranya
- Pilih 3-D Coloruntuk mengganti warna text box 3D
- Pilih Depth untuk mengubah ketebalan volume 3D
- Pilih Direction untuk mengganti arah volme 3D
- Pilih Lighting untuk menambahkan efek cahaya yang menyorot ke text box 3D
- Pilih Surface untuk mengbah gaya material pada text box 3D
Membuat Teks Vertikal pada Text Box
Secara default tampilan tulisan pada text box adalah horizontal, namun kamu bisa mengedit teks dan bentuk kotaknya disusn secara vertikal. Berikut langkah-langkah untuk membuat teks pada text box menjadi vertikal:
- Buat text box yang anda inginkan, misalnya Simple Text Box
- Double Click text box yang telah kamu buat
- Pastikan tab Format sudah terpilih, pada grup Text klik Text Direction
- Kemudian pilih Text Direction Options
- Pilih Orientation yang kamu inginkan
Memindahkan dan Mengubah Ukuran Text Box
Kamu dapat memindahkan dan mengubah ukurantext box menggunakan mouse, caranya sangat mudah. Simak langkah-langkah berikut:
- Klik text box yang akan dipindahkan
- Arahkan mouse di salah sat sisi text box hingga muncul tanda plus dengan panah
- Klik dan tarik text box ke lokasi yang diinginkan
- Untuk mengatur ukuran, klik dan tarik salah satu sudut pada text box sesuai dengan ukuran yang diinginkan
Mengaitkan Isi Antar Text Box
Satu text box juga bisa dikaitkan dengan yang lainnya dengan menambahkan sebuah link. Kamu bisa mengaplikasikan fitur ini dan text box akan saling terhubung satu sama lain. Fitur ini berguna jika kamu mengetikkan teks panjangdan di text box tidak masuk, maka sisa teks yang tidak masuk tersebut secara otomatis mask ke text box yang sudah dikaitkan. Caranya sebagai berikut:
- Buat da text box yang berbeda
- Seleksi salah sat text box
- Kemudian klik Text pada tab Format
- Pilih Create Link
- Kursor akan berubah seperti gelas, kemudian klik pada text box yang kedua dengan menggunakan kursor tersebut
- Ketik teks pada text box pertama. Ketika teks yang diketik tidak masuk di text box pertama, maka akan otomatis akan ditampilkan pada text box yang kedua
- Jika kamu ingin mengaitkan banyak text box, setelah create link dari kotak pertama, bisa create atau buat link lagi dari text box kedua berkaitan dengan text box yang ketiga, dan seterusnya.
Sangat mudah bukan membat text box pada Microsoft Word sesuai dengan keinginan kamu. Jika ada perbedaan tampilan, tinggal sesuaikan saja ya. Semoga bermanfaat!
Tinggalkan Balasan