Wireless Fidelity merupakan salah satu teknologi yang memanfaatkan peralatan elektroni untuk melakukan pertukaran data secara nirkabel. Sayangnya jika mengalami masalah tentu banya hal terganggu. Dalam hal ini, Kamu tidak perlu khawatir karena ada cara praktis mengatasi laptop tidak bisa connect WiFi.
Kehadiran WiFi tentunya memberikan banyak kelebihan. Sayangnya, pemanfaatan tersebut juga kerap memunculkan masalah secara tiba-tiba sehingga sangat penting bagi Kamu untuk segera mengatasinya. Contohnya saja tiba-tiba terputus sehingga perangkat sudah tidak terhubung kembali.
Terlebih, masalah tersebut biasanya terjadi akibat masalah password, router, hardware, maupun sistemnya. Dengan menerapkan langkah-langkahnya maka penggunaannya pun bisa normal kembali. Tentunya semakin memudahkan pengguna ketika ingin terhubung ke internet dengan cepat dan mudah.
Penyebab Laptop Tidak Dapat Connect WiFi
Sebagian dari Kamu mungkin masih belum memahami apa saja penyebab laptop tidak mampu terhubung ke jaringan WiFi. Sebelum mempelajari mengenai cara mengatasinya, maka pastikan mengetahui hal ini terlebih dahulu. Adapun salah satunya karena adapter WiFi masih belum aktif.
Selain itu, bisa juga terjadi akibat laptop yang memang belum terinstall WiFi drivernya. Terlebih jika perangkat tersebut dahulunya Kamu beli tanpa adanya sistem operasi. Pastikan menginstallnya terlebih dahulu agar masalah ini cepat teratasi. Umumnya paket driver akan berbentuk CD.
Penyebab lainnya adalah adanya kesalahan pengaturan jaringan. Hal tersebut hanya akan menjadikan WiFi pada laptop tidak dapat tersambung. Masalah ini bisa saja terjadi ketika perangkat pernah diubah setting networknya sehingga saat ini Kamu kesulitan menghubungkannya ke WiFi.
Cara Mengatasi Laptop Tidak Bisa Connect WiFi
Sampai saat ini pengguna WiFi terus mengalami peningkatan. Kehadirannya pun tidak hanya bisa digunakan pada tempat-tempat umum seperti kantor dan sekolahan tetapi juga perumahan. Jika laptop tidak bisa tersambung pada jaringan tersebut, maka saya merangkum cara mengatasinya di bawah ini:
1. Install Ulang Driver WiFi
Ketika laptop Kamu tidak mau connect ke WiFi, maka bisa saja permasalahannya terjadi di bagian software yaitu Driver. Oleh sebab itu, pastikan segera mengatasinya salah satunya dengan menginstall ulang bagian tersebut pada perangkat. Agar tidak salah langkah, simak cara selengkapnya di bawah ini:
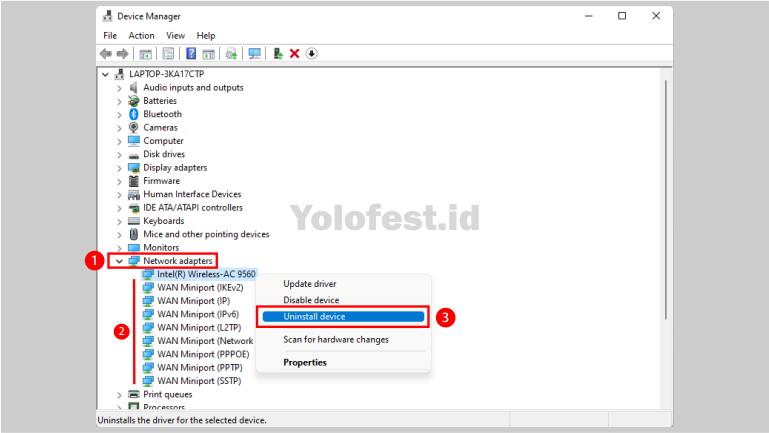
- Tekan menu Start
- Pastikan Kamu klik kanan
- Tunggu sampai menu tab baru
- Klik Device Manager
- Tentukan driver Wifi yang sudah terinstall
- Kamu bisa mengeceknya pada menu Network Adapters
- Selanjutnya, Klik kanan kemudian Uninstall Driver
- Jika sudah berhasil, maka Restart perangkatnya
- Ketika laptop menyala, Kamu bisa melakukan penginstalan ulang driver
2. Perbarui Network Driver WiFi
Tidak hanya bisa mengatasinya dengan cara menginstall ulang, Kamu juga bisa mengambil langkah-langkah lainnya jika belum berhasil. Salah satunya adalah dengan cara memperbarui network WiFi drivernya lebih lanjut supaya internet bisa terhubung ke laptop. Di bawah ini merupakan tutorialnya:
- Pada menu Start, Klik kanan
- Pastikan memilih menu Device Manager
- Setelah itu, langsung Tekan Network Adapters
- Jika sudah, Kamu bisa memilih driver yang digunakan
- Klik kanan lalu Tekan menu Update Driver
- Setelah itu, Klik Search Automatically for Updated Driver Software
- Pastikan menunggu sampai pembaruannya benar-benar berhasil
- Lanjutkan dengan Restart laptop
- Selesai
3. Reset Koneksi WiFi
Tidak banyak orang mengetahui, bahwa ketika WiFi tidak dapat terhubung ke laptop maka salah satu penyebabnya adalah terlalu banyak chace data menumpuk. Tidak heran jika penerimaan sinyal semakin terganggu sehingga sulit terkoneksi secara otomatis. Agar segera teratasi, maka Kamu bisa menyimak langkah berikut:
- Pastikan mengatur ulang koneksi memanfaatkan Command Prompt
- Tekan menu Windows + R untuk membuka CMD tersebut
- Tunggu hingga muncul tab baru
- Tuliskan CMD pada menunya
- Ketikkan perintah “netsh winsock reset catalog”
- Setelah itu klik Enter
- Masukkan lagi perintah “netsh int ipv4 reset reset.log”
- Terakhir tekan Enter dan Restart laptopnya
Itu tadi penjelasan mengenai cara praktis mengatasi laptop tidak bisa connect WiFi. Sampai saat ini sendiri sudah ada banyak masyarakat memanfaatkan teknologi tersebut. Jika terjadi masalah secara tiba-tiba maka jangan panik karena bisa langsung menerapkan langkah-langkah seperti di atas.
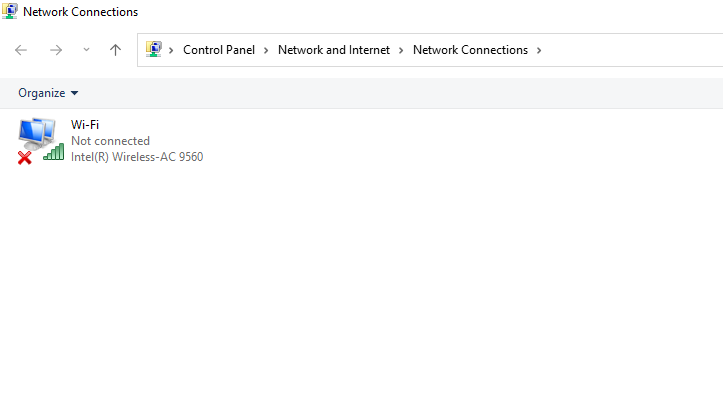
Tinggalkan Balasan