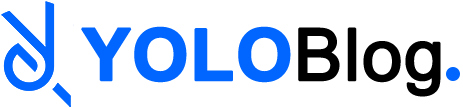Universal Serial Bus atau USB adalah konektor yang sudah umum orang pakai untuk menghubungkan satu perangkat dengan lainnya. Tentunya, akan menjadi masalah tersendiri jika tidak bisa digunakan. Dalam hal ini pastikan memahami cara mudah mengatasi unknown USB device di OS Windows.
Perlu Kamu ketahui juga bahwa masalah seperti ini sangat umum terjadi pada OS Windows 10. Sebagai pengguna setianya maka sangat penting untuk segera mengatasinya agar bisa memakai perangkat seperti semula tanpa adanya gangguan. Terlebih, jika ingin memakainya untuk menyelesaikan pekerjaan.
Sayangnya, notifikasi tentang unknown USB device muncul secara mendadak. Beberapa pengguna perangkat bahkan tidak menyadari pesannya. Hal tersebut hanya akan menyebabkan penggunaannya tidak terdeteksi sehingga aktivitas pun mudah terganggu.
Penyebab Munculnya Unknown USB Device di Windows
Pahami dahulu, bahwa notifikasi unknown USB Device kerap terjadi pada sistem operasi Windows 10. Tentunya hal tersebut menyebabkan perangkat tidak bisa terdeteksi sehingga memerlukan penanganan lebih lanjut. Sebelum itu, sangat penting bagi Kamu untuk mengetahui dahulu apa saja penyebabnya.
Adapun diantaranya adalah masalah yang terjadi pada Hardware USB hingga error sistem operasi dari Wndows itu sendiri. Tentunya, setiap penyebab ini perlu Kamu atasi sebaik mungkin. Jika sudah mengetahuinya, maka pastikan segera menanganinya agar perangkat tersebut bisa digunakan kembali.
Terlebih, untuk memperbaiki masalah ini sendiri tidak terlalu sulit. Dengan begitu, Kamu jangan khawatir harus membawanya ke tempat service karena akan memakan banyak biaya. Cukup pahami cara mengatasinya berdasarkan penyebabnya.
Cara Mudah Mengatasi Unknown USB Device di OS Windows

Tidak banyak dari Kamu mengetahui, bahwa sebenarnya ada banyak hal yang menjadi penyebab mengapa USB mengalami masalah. Terlebih hal seperti ini dapat menjadikan Windows kurang efektif melakukan pekerjaannya. Di bawah ini saya rincikan beberapa langkah untuk mengatasinya:
#1. Mematikan Fitur Fast Startup
Cara pertama yang bisa Anda lakukan adalah dengan mematikan atau menonaktifkan fitur Fast Startup. Tentu saja sangat mudah untuk menerapkannya mengingat sudah ada pada perangkat masing-masing. Agar lebih jelas, simak dahulu beberapa langkahnya pada ulasan di bawah ini:
- Pastikan membuka menu Control Panel
- Setelah itu, pada kolom search masukkan perintah CONTROL PANEL
- Lanjutkan dengan menekan menu Enter
- Pilih menu Hardware and Sound
- Klik Power OptiONS
- Tekan Change what the power botton do
- Setelah itu, cari menu Change Setting Currently Unavailable
- Pastikan Kamu menghilangkan tanda centang pada menu Turn on Fast Startup
- Jika sudah, klik Save Changes
- Restart komputer Kamu
- Terakhir, tunggu booting berhasil
#2. Uninstall Driver USB
Apabila Kamu mengalami masalah berupa pesan unknown USB device, maka salah satu cara lainnya untuk mengatasinya adalah melakukan uninstall driver. Dengan begitu, tidak perlu terburu-buru membawanya ke tempat service. Cobalah mengatasinya memakai langkah berikut:
- Masuk ke menu Device Manager
- Tekan menu Windows + R
- Masukkan perintah berupa devmgmt.msc
- Pilih Enter
- Tunggu hingga muncul jendela baru
- Buka menu Universal Serial Bus Controllers
- Segera cari USB dengan pesan descriptor request failed
- Pastikan klik kanan pada menunya
- Tekan Uninstall
- Tunggu sampai proses selesai dan restart perangkat
- Cek kembali penggunaan USB-nya
#3. Mengupdate Driver USB
Selain menerapkan beberapa cara di atas, Kamu juga bisa mencoba cara lainnya yaitu dengan memperbarui driver USB-nya. Terlebih, beberapa kendala seperti ini umumnya akibat dari tidak terupdatenya bagian tersebut. Sebagai solusinya, simak beberapa langkahnya di bawah ini:
- Siapkan perangkat Kamu
- Klik kanan Windows
- Tekan menu Device Manager
- Jika sudah pilih Universal Serial Bus Controller
- Lanjutkan dengan mencari menu Generic USB Hub
- Klik kanan lalu tekan menu Update
- Tunggu sampai proses perbarui berhasil
- Jika sudah, coba memakai USB kembali
- Terakhir, cek hasilnya
Cara mengatasi unknown USB device di OS Windows cukup praktis untuk Kamu lakukan. Hanya saja pastikan teliti dalam menerapkannya mengingat penggunaan bagian ini sangat penting. USB sendiri merupakan alat terbaik ketika ingin akses data sehingga segera atasi dengan beberapa langkah di atas.