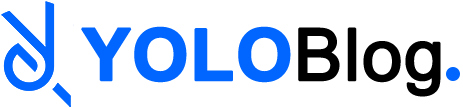Perubahan warna pada layar komputer windows 10 memang bisa terjadi kapan saja. Untuk mengembalikan lagi ke mode normal, Anda bisa melakukannya sendiri.
Syaratnya, tentu Anda haru mencari dan mengikuti cara mengembalikan warna layar komputer ke normal mode windows 10 dengan benar dan tepat.
Cara Mengembalikan Warna Layar Komputer ke Normal Mode pada Windows 10
Perubahan warna layar yang biasa terjadi pada windows 10 adalah blue screen. Di mana hal tersebut membuat layar windows menjadi biru semua. Penyebabnya bisa jadi karena kebiasaan yang tidak baik dalam penggunaan komputer hingga adanya kesalahan pada windows.
Selain blue screen, warna layar juga bisa berubah menjadi kuning, hitam atau bahkan pink.
Warna layar yang berubah tentu akan membuat Anda sebagai pengguna menjadi tidak nyaman saat mengoperasikan komputer. Tentunya, perubahan warna tersebut harus segera Anda atasi agar kembali ke mode normal.
Nah, berikut ini ada beberapa cara yang bisa Anda ikuti jika layar komputer Anda tidak berwarna normal.
1. Lakukan Restart
Seperti yang Anda tahu, restart adalah tindakan yang harus Anda lakukan saat sistem windows bermasalah. Untuk itu, restart bisa Anda jadikan sebagai pertolongan pertama jika layar komputer windows Anda tidak normal akibat adanya masalah pada sistemnya.
Melakukan restart bisa Anda lakukan dengan mudah. Kemudian, pada windows 10 sendiri ada beberapa cara yang bisa Anda lakukan untuk restart komputer, diantaranya melalui start, dan keyboard.
Untuk melakukannya melalui start, mungkin Anda sudah tidak asing lagi ya. Pasalnya, cara yang satu ini bisa Anda aplikasikan pada versi windows di bawahnya. Caranya yaitu, klik start atau windows pada layar, lalu pilih power. Pada bagian power, Anda pilih saja restart.
Lebih jelasnya, Anda lihat saja gambar di bawah ini.

Sedangkan untuk restart menggunakan tombol pada keyboard, Anda tekan secara bersama tombol Alt + F4. Lalu, akan muncul jendela shut down untuk windows 10, dan pilih restart.

2. Matikan Fitur Night Light pada Windows
Jika Anda sudah melakukan restart, bahkan hingga beberapa kali, tetapi layar komputer windows 10 Anda belum juga kembali normal, mungkin Anda mengaktifkan fitur night light. Di mana fitur night light yang Anda aktifkan memudahkan Anda mengatur warna layar menjadi hangat atau kekuningan.
Sebenarnya, warna hangat bisa menjadi fitur blue light filter. Seperti yang Anda tahu, blue light filter memiliki fungsi untuk mengurangi radiasi dari cahaya biru yang dihasilkan oleh layar komputer.
Hal tersebut sama persis dengan blue light filter di smartphone. Yang mana cahaya biru yang dihasilkan dari layar komputer lama-kelamaan bisa merusak mata.
Meskipun begitu, Anda masih bisa mengubah warna layar komputer kembali seperti semula atau normal dengan menonaktifkan fitur night light pada windows. Mengembalikan warna layar ke normal bisa Anda lakukan saat Anda akan mengedit foto atau membuat desain agar warna terlihat jelas.
Oleh karena itu, coba deh, lihat fiitur yang satu ini. Pastikan apakah warna kekungingan yang muncul pada layar karena Anda lupa mematikan atau menonaktifkan fitur night light. Misalkan, iya, segera ubah ke posisi off untuk menonaktifkannya.
Menonaktifkan fitur yang satu ini pada windows 10 tidaklah sulit. Di sini Anda bisa memilih satu dari dua cara yang ada berikut ini.
Cara yang pertama adalah Anda klik kanan pada desktop komputer atau laptop windows 10 Anda. Kemudian, pilih display setting. Kemudian, pilihlah menu brightness and color. Di bagian night light ganti posisi on ke off dengan mengkliknya saja.

Anda juga bisa memulainya dengan cara buka windows setting, dan pilih menu system.

Lalu, akan ada tampilan display setting seperti yang ada di atas, dan pilih brightness and color. Pastikan Anda ubah night light ke posisi off ya.
3. Atur Color Management
Warna layar yang berubah pada komputer windows bisa Anda kembalikan ke kondisi normal dengan cara mengaturnya secara manual pada color management. Langkah-langkah untuk mengaturnya bisa Anda perhatikan dan ikuti, seperti di bawah ini.
Yang pertama, klik start, dan ketik color management di kolom search, dan enter. Ada tampilan jendela color management.
Atau Anda bisa membukanya melalui start, buka all programs, dan pilih windows system. Di bagian windows system, klik control panel.

Inilah semua menu pada control panel. Ingat, pilih color management.

Beri centang pada kotak sebelah kiri use my settings for this device. Namun sebelumnya, pilih tab device ya. Berikutnya, pilih sRGB IEC pada name ICC profiles. Terakhir, klik tombol add yang berada pojok kiri bawah jendela.
Agar Anda bisa memahami pengaturan color management, Anda bisa perhatikan gambar berikut ini.

Setelah semua proses selesai, jangan lupa lakukan restart pada komputer Anda. Untuk cara restart, Anda bisa melihat di poin pertama ya.
4. Lakukan Kalibrasi Warna
Bukan hanya ketiga cara di atas saja, Anda juga bisa mengembalikan warna layar komputer di windows 10 dengan kalibrasi warna. Kalibrasi warna mampu mengatasi masalah pada layar komputer, khusunya layar komputer yang sudah mulai memudar. Sehingga, layar tersebut tidaklah jernih.
Kalibrasi warna bisa sangat mudah Anda lakukan sendiri pada komputer windows 10. Pasalnya, fitur kalibarasi sendiri sudah tersedia pada window 10, dan beginilah cara pengaturannya.
Step pertama yang harus Anda lakukan adalah klik kanan pada desktop komputer, dan kemudian pilih display settings.
Langkah kedua, ada tampilan jendela mengenai settings. Di sini, Anda pilih display. Dilanjut dengan memilih advanced display settings yang ada di bagian bawah. Jadi, Anda harus menggulirnya ke bawah agar pilihan tersebut Anda temukan.

Di jendela berikutnya, pilih colour calibration.

Next step, mulailah untuk melakukan kalibrasi warna. Di jendela baru yang muncul, cukup klik next, untuk melanjutkan tahap berikutnya.

Bila Anda sudah klik next, Anda akan disuguhi pengaturan gamma. Pengaturannya pun sangatlah mudah. Cukup geser slider ke atas dan ke bawah saja, guna menambah atau mengurangi. Sesekali kecilkan jendelanya, dan lihat efek pada desktop.

Misal menurut Anda efeknya sudah cukup, lanjutkan proses berikutnya yaitu pengaturan kontras serta keseimbangan warna. Sesuaikan kontras dan warna yang nantinya bisa menyelesaikan masalah warna pudar dan menguning pada layar komuter windows 10.

Berdasarkan gambar di atas, selesai Anda melakukan pengaturan, tekan tombol next, maka semua pengaturan akan diproses, dan Anda harus menunggunya sebentar hingga prosesnya berhasil. Terakhir, beri tanda centang pada kotak yang tersedia, dan klik finish.

Itulah beberapa cara mengembalikan warna layar komputer ke normal mode windows 10 yang bisa Anda terapkan jika layar komputer warnanya berubah. Semoga cara di atas bermanfaat. Namun, jika semua cara telah Anda lakukan tidak mendapatkan hasil yang memuaskan, sebaiknya perbaiki di tempat service, karena komponennya yang bermasalah.