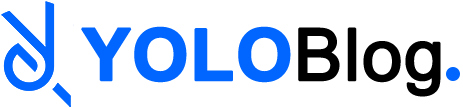Apakah Anda pernah mendengar atau bahkan mengenal software atau aplikasi Myob? Sebenarnya apa itu software Myob dan kegunaannya? Lalu, bagaimana cara penggunaan software Myob sendiri?
Myob atau mind your own business merupakan sebuah software atau aplikasi yang berhubungan dengan dunia akuntansi. Pasalnya, sofware bisa membantu mengolah dan mengelola data akuntansi atau melakukan pembukuan dengan mudah.
Tampilannya yang sederhana, membuat penggunaan software Myob, bisa dengan mudah digunakan oleh siapapun. Untuk itu, aplikasi ini cocok untuk pengusaha dari berskala kecil hingga besar.
Cara Penggunaan Software Myob
Seberapa mudahnya si pengunaan software akuntansi yang satu ini? Supaya Anda mengetahui jawabannya, simak saja langkah-langkah penggunaan software Myob, khususnya penggunaan Myob untuk pembuatan data.
1. Buka Software Myob
Pastikan sebelum Anda menggunakan Myob, Anda sudah mendownload software terlebih dahulu. Dengan begitu, Anda bisa membuka software Myob dengan mudah.
Agar Anda bisa membuka Myob, cukup klik dua kali pada ikon Myob yang ada di desktop komputer atau laptop Anda. Namun, jika tidak ada ikon tersebut, Anda bisa membukanya, melalui start, tekan All program,dan pilih Myob.
Setelah itu, akan muncul tampilan awal dari Myob dengan judul Welcome to MYOB Accounting, dan pada tampilan ini, ada keterangan versinya. Pada tampilan tersebut, ada beberapa pilihan menu yang bisa Anda pilih, seperti berikut ini.
Menu pertama yaitu open your company file. Fungsinya untuk membuka file yang pernah Anda telah Anda buat dan simpan sebelumnya.
Berikutnya, create a new company file yang berfungsi untuk membuat file baru pada software Myob.
Di bawahnya, explore the sample company. Menu ini memiliki fungsi untuk membuka contoh file yang ada di Myob.
Lanjut, ada what’s new in this version yang berisi berbagai fitur terbaru yang ada pada versi Myob yang Anda miliki.
Pilihan terakhir ialah exit yang bisa Anda gunakan untuk mengakhiri penggunaan software ini.
Nah, ini dia contoh tampilan dari Welcome to MYOB Accounting, pada Myob.

2. Buatlah File Baru
Untuk membuat data, Anda harus memilih menu create a new company file.

Jika Anda sudah klik menu create, maka akan muncul jendela baru, dengan judul yang tertera di atas adalah New Company File Assistant.
Pada bagian ini, Anda hanya perlu klik next yang ada di pojok kanan bawah. Ini Anda lakukan supaya Anda bisa melanjutkan ke tahap pengisian data perusahaan, atau usaha.

3. Isi Identitas Perusahaan
Next step, Anda harus mengisi identitas perusahaan pada kolom yang tersedia, seperti yang ada di bawah ini.

Sekarang, mari kita ketahui apa saja yang perlu Anda isi.
Pertama, serial number. Di kolom ini, Anda isikan kode serial Myob Anda. Kode ini bisa Anda dapatkan setelah Anda mengunjungi customer Myob.
Kedua, ada company name. Pasti Anda sudah tahu kan jika Anda harus mengisinya dengan nama perusahaan Anda. Tulislah nama perusahaan dengan lengkap ya.
Ketiga, A.B.N, yang diisi dengan no NPWP, Ada juga versi lainnya, istilahnya bukan A.B.N, melainkan GST No.
Lalu, pada kolom address, yang Anda isi dengan alamat perusahaan dengan lengkap.
Phone number, Anda isi dengan nomor telepon perusahaan.
Fax number berisi nomor fax perusahaan Anda. Sedangkan email address, cukup isi dengan alamat email perusahaan, dan pastikan alamat email tersebut aktif.
4. Pengisian Periode Transaksi
Isi periode transaksi perlu Anda lakukan juga. Langkah ini bisa Anda kerjakan setelah Anda selesai mengisi identitas perusahaannya.
Tampilannya sendiri seperti ini.

Adapun beberapa hal yang perlu Anda isi pada bagian ini adalah sebagai berikut.
Current financial year berisikan tahun pembukuan.
Last month financial year isi dengan akhir periode pembukuan.
Conversion month harus Anda isi awal periode pembukuan.
Terakhir, number of accounting periode adalah untuk jumlah periode pembukuannya.
Isilah dengan benar, selanjutnya klik next, untuk melanjutkan melakukan konfirmasi atas pengisian yang Anda lakukan.

Mengikuti cara gambar yang ada di atas, Anda harus klik next ya.
5. Membuat Akun Tersendiri
Tahap selanjutnya yaitu adanya persetujuan dari apa yang telah Anda lakukan pada tahap-tahap sebelumnya. Pada tahapan ini, akan muncul tampilan yang bernama build your account list.
Nah, pada jendela ini, Anda harus memilih satu dari tiga pilihan agar diperoleh suatu persetujuan.
Namun, dari ketiga pilihan tersebut, ada baiknya Anda memilih pilihan ketiga atau terakhir ya. Di mana pilihan ketiga adalah I Would like to build my own accounts list once I begin using MYOB.
Kenapa begitu? Pasalnya, Anda akan membuat sendiri laporan dari awal dimulainya transaksi hingga laporan transaksinya selesai.
Agar Anda bisa tahu lebih jelas, ini dia gambarannya.

Ingat, klik next untuk memasuki tahap selanjutnya.
6. Penyimpanan Data Baru
Persetujuan telah Anda lakukan, kini saatnya Anda menyimpan data tersebut. Sebelum Anda melakukan penyimpanan, tentu saja ada tampilan baru mengenai lokasi penyimpanan.

Jika Anda tidak ingin mengganti lokasinya, maka langsung saja klik next. Sayangnya, ada saran untuk Anda nih. Lebih baik lokasi penyimpanannya dan ganti pada lokasi atau tempat yang sering Anda gunakan untuk mengyimpan dokumen. Sehingga, Anda tidak akan lupa di mana Anda menyimpannya.
Mengganti lokasinya sangat mudah. Cukup tekan change, lalu pilih lokasinya. Cara ini sama halnya dengan Anda menyimpan dokumen yang lainnya.
7. Proses Berhasil
Apabila Anda sudah melakukan semua cara sebelumnya dengan benar, dan mengklik next, maka Anda akan memasuki proses pembuatan datanya. Tunggu hingga semua proses berhasil.
Proses yang berhasil akan dimunculkan pada jendela baru.

Perhatikan pada tampilan yang ada di gambar. Ada dua pilihan menu yang masing-masing memiliki fungsi sendiri.
Yang pertama ada Setup assistant. Menu ini akan mengantarkan Anda untuk melakukan proses pengeditan akun, dan pembuatan berbagai nama akun baru.
Menu yang kedua adalah Command centre. Bila Anda mengklik ini, Anda bisa langsung membuat laporan transaksi, yang tentunya dari awal.
Baiknya, pilihlah Command centre, karena melakukan setup bisa di Command centre.
Inilah tampilan dari Command centre.

Command centre menyediakan berbagai menu untuk memudahkan Anda dalam pembuatan laporan.
Account untuk membuat daftar akun akuntansi yang digunakan serta memasukkan saldo awalnya. Bukan hanya itu saja, pada menu ini, Anda bisa membuat catatan jurnal umum.
Banking berfungsi untuk pencatatan transaksi penerimaan maupun pengeluaran kas, dan rekonsiliasi rekening koran bank.
Sales berfungsi untuk mencatat jika terjadi transaksi penjualan, penerimaan pembayaran piutang, serta retur penjualan.
Purchases bisa Anda gunakan untuk mencatat transaksi pembelian, pembayaran hutang, maupun retur pembelian.
Inventory untuk mengelola data berupa persediaan barang.
Card file memiliki fungsi untuk mencatat data supplier, customer hingga karyawan.
Demikianlah bagaimana cara penggunaan software Myob agar Anda bisa membuat data. Mudah bukan?