Apakah kamu pernah mengalami ketika mencoba mengklik kanan di desktop Windows 10 namun tidak ada reaksi sama sekali? Masalah ini mungkin cukup mengganggu, terutama jika kamu sudah terbiasa menggunakan klik kanan untuk berbagai fungsi penting.
Klik kanan pada dekstop sendiri biasanya digunakan untuk mengakses menu display setting, personalize serta menambahkan shortcut lain menjadi lebih cepat.
Untuk mengatasi masalah tersebut, dalam artikel ini akan membahas secara detail sehingga klik kanan di desktop windows 10 bisa menjadi normal kembali. Berikut cara mengatasi tidak bisa klik kanan di desktop windows 10.
1. Restart Windows Explorer
Cara pertama yang perlu Kamu coba adalah merestart Windows Explorer. Ini adalah langkah sederhana namun cukup efektif untuk mengatasi banyak masalah pada Windows 10, termasuk masalah klik kanan yang tidak berfungsi.
Windows Explorer sendiri memiliki fungsi mengontrol berbagai fitur antarmuka pengguna di Windows, dan dengan merestartnya kamu bisa mengatasi gangguan sedang terjadi.
Berikut adalah langkah Restart Windows Explorer:
- Tekan tombol `Ctrl + Shift + Esc` secara bersamaan pada keyboard untuk membuka Task Manager.
- Di jendela Task Manager, cari proses bernama “Windows Explorer“.
- Klik kanan pada “Windows Explorer” dan pilih opsi “Restart“.
- Selesai.
Setelah Kamu melakukan langkah tersebut, periksa apakah masalah tidak bisa klik kanan di desktop windows 10 sudah teratasi. Jika belum, mari kita coba ke langkah berikutnya.
2. Cek Pengaturan Mouse dan Touchpad

Masalah klik kanan yang tidak berfungsi mungkin disebabkan oleh beberapa pengaturan yang tidak tepat pada mouse dan touchpad. Pastikan untuk memeriksa pengaturan sudah disetting dengan benar sehingga masalah tidak bisa klik kanan bisa teratasi.
Berikut cara periksa pengaturan mouse dan touchpad:
- Klik tombol “Start” di pojok kiri bawah layar, lalu pilih “Settings” (ikon gear).
- Di jendela Pengaturan, pilih opsi “Devices“, kemudian pilih “Mouse” di sebelah kiri.
- Pastikan bahwa “Mouse Click” diatur dengan benar dan sesuai dengan preferensi Kamu.
- Selanjutnya, periksa juga pengaturan “Touchpad” jika Kamu menggunakan perangkat dengan fitur touchpad.
- Selesai
3. Lakukan Update atau Reinstal Driver
Driver yang usang atau rusak dapat menyebabkan berbagai masalah pada sistem, termasuk masalah klik kanan yang tidak berfungsi. Pastikan komputer/laptopmu sudah memiliki driver terbaru sehingga masalah terebut tidak muncul.
Berikut cara update driver di Windows 10:
- Buka Pengaturan dengan mengklik tombol “Start” dan pilih “Settings“.
- Pilih opsi “Devices“, lalu klik “Device Manager” di bagian bawah halaman.
- Di Device Manager, cari dan perluas kategori “Mice and other pointing devices“.
- Klik kanan pada perangkat mouse yang digunakan (misalnya “HID-compliant mouse“) dan pilih opsi “Update driver“.
- Pilih “Search automatically for updated driver software” dan ikuti petunjuk untuk mengunduh dan menginstal pembaruan yang tersedia.
- Selesai
Jika pembaruan driver tidak mengatasi masalah tersebut, Silahkan coba menghapus driver dan menginstal ulangnya dengan mengklik opsi “Uninstall device” di langkah keempat dan kemudian melakukan restart komputer untuk menginstal driver kembali secara otomatis.
4. Uninstall Software yang Terakhir Diinstall
Beberapa software yang terinstal baru-baru ini mungkin menyebabkan masalah dengan fungsi klik kanan di Windows 10. Jika masalah ini muncul setelah menginstal program tertentu, ada kemungkinan program itu yang menyebabkannya.
Berikut cara uninstal prorgam terakhir di instal:
- Klik tombol “Start“, lalu buka “Settings” .
- Pilih opsi “Apps” atau “Apps & features” di jendela Pengaturan.
- Gulir ke bawah dan temukan program yang baru-baru ini Kamu instal sebelum masalah muncul.
- Klik program tersebut, lalu pilih “Uninstall” dan ikuti petunjuk untuk menghapusnya dari sistem.
- Selesai
Setelah menghapus program tersebut, cek kembali apakah masalah sudah teratasi.
5. Periksa Pengaturan Power Saver pada USB Hub

Pengaturan Power Saver pada USB Hub juga dapat mempengaruhi fungsi klik kanan pada mouse. Pastikan untuk menonaktifkan opsi ini jika diperlukan.
Berikut cara periksa pengaturan power saver pada usb hub:
- Buka Device Manager seperti yang dijelaskan di atas.
- Cari dan perluas kategori “Universal Serial Bus controllers“.
- Cari “USB Root Hub“, lalu klik kanan dan pilih “Properties“.
- Di jendela Properties, pergi ke tab “Power Management“.
- Pastikan opsi “Allow the computer to turn off this device to save power” tidak dicentang. Jika dicentang, hilangkan centangnya, lalu klik “OK“.
- Selesai
Lakukan langkah yang sama untuk semua “USB Root Hub” yang terdaftar.
6. Perbaiki File Sistem yang Corrupt
File sistem yang rusak atau korup dapat menyebabkan berbagai masalah, termasuk masalah klik kanan yang tidak berfungsi. Windows 10 dilengkapi dengan alat utilitas sistem yang disebut “System File Checker” yang dapat membantu Kamu memperbaiki file sistem yang rusak.
Berikut langkah memperbaiki file system yang corrupt:
- Buka Command Prompt sebagai Administrator dengan klik kanan pada tombol “Start“, pilih “Windows Terminal“.
- Di Command Prompt, ketik perintah berikut dan tekan Enter : “sfc /scannow“
- Tunggu hingga proses pemeriksaan dan perbaikan selesai. Ini mungkin memakan waktu beberapa saat tergantung pada seberapa besar kerusakan pada sistem.
- Selesai
Jika “System File Checker” menemukan dan memperbaiki file yang rusak, Kamu akan diberitahu tentang hal itu. Setelah selesai, Restart komputer dan periksa apakah masalahnya sudah teratasi.
7. Update Windows 10 Kamu dan Lakukan Full Scan
Memastikan sistem PC selalu diperbarui dengan pembaruan terbaru dari Microsoft adalah langkah yang sangat penting dalam menjaga stabilitas dan kinerja sistem. Beberapa masalah, termasuk masalah klik kanan yang tidak berfungsi, dapat diperbaiki dengan pembaruan ke versi terbaru.
Berikut cara mengatasi tidak bisa klik kanan di dekstop dengan update windows 10:
- Buka kembali jendela Pengaturan dengan mengklik tombol “Start” dan pilih “Settings“.
- Pilih opsi “Update & Security“, lalu pilih “Windows Update” di sebelah kiri.
- Klik “Check for updates” dan biarkan Windows mencari pembaruan terbaru untuk sistem Kamu. Jika ada pembaruan yang tersedia, instal pembaruan tersebut.
- Setelah pembaruan selesai, lakukan full scan menggunakan program antivirus dan anti-malware Kamu untuk memastikan tidak ada ancaman keamanan yang menyebabkan masalah pada sistem Kamu.
- Selesai
8. Periksa Windows Explorer Context Menu
Klik kanan pada desktop atau file biasanya membuka menu konteks yang menawarkan berbagai opsi. Beberapa program pihak ketiga dapat memodifikasi menu ini dan menyebabkan masalah dengan fungsi klik kanan. Mari kita periksa pengaturan Context Menu pada Windows Explorer.
- Buka Registry Editor dengan menekan tombol `Windows + R` untuk membuka Run, lalu ketik “regedit” dan tekan Enter.
- Di Registry Editor, pergilah ke lokasi berikut:
‘HKEY_CLASSES_ROOT\Directory\Background\shellex\ContextMenuHandlers’ - Di sisi kiri jendela, Kamu akan melihat daftar handler menu konteks. Pastikan tidak ada handler pihak ketiga yang mencurigakan atau tidak dikenal.
- Jika Kamu menemukan handler yang mencurigakan, Kamu dapat menonaktifkannya dengan mengklik kanan pada entri dan memilih “Delete“. Sebelum menghapus, pastikan Kamu membuat cadangan registry sebagai tindakan pencegahan.
- Selanjutnya Restart komputer setelah mengedit Registry.
- Selesai
9. Colokkan USB Mouse ke Port Lain
Masalah tidak bisa klik kanan di desktop windows 10 mungkin juga disebabkan oleh masalah pada port USB tempat menghubungkan mouse. Cobalah untuk memindahkan kabel USB mouse ke port lain pada komputer Kamu dan periksa apakah masalahnya teratasi.
10. Cabut dan Pasang Kembali Mouse

Sederhana namun efektif, mencabut dan memasang kembali kabel mouse dapat membantu mengatasi masalah sementara yang mungkin muncul karena gangguan koneksi. Jika masalah masih berlanjut, coba restart komputer Kamu dan periksa kembali.
11. Restore Windows 10
Jika masalah tidak bisa klik kanan di desktop windows 10 muncul setelah Kamu menginstal program tertentu atau melakukan perubahan pada sistem, Cobalah mengembalikan sistem menggunakan System Restore Point.
Berikut cara restore dengan System Restore Point:
- Ketik “Create a restore point” di kotak pencarian Windows dan buka hasil yang cocok.
- Di jendela System Properties, pilih tab “System Restore“.
- Klik “Restore” dan ikuti petunjuk untuk memilih restore point yang sesuai untuk dikembalikan.
Perlu diingat bahwa melakukan System Restore akan mengembalikan sistem ke keadaan sebelum restore point tersebut dibuat, sehingga setiap perubahan atau instalasi program setelah tanggal restore point akan hilang.
12. Ganti Mouse dengan yang Baru
Jika Kamu sudah mencoba semua langkah di atas dan masalah tidak bisa klik kanan di desktop windows 10 masih belum teratasi, ada kemungkinan bahwa mouse kamu pakai mengalami kerusakan.
Cobalah untuk menghubungkan mouse ke komputer lain dan periksa apakah masalah tersebut masih berlanjut. Jika masalahnya tetap ada, mungkin saatnya untuk mengganti mouse dengan yang baru.
Kesimpulan
Demikianlah beberapa langkah yang dapat Kamu coba untuk mengatasi masalah tidak bisa klik kanan di desktop windows 10. Mulai dari langkah-langkah sederhana hingga perubahan pengaturan dan perangkat keras, semoga salah satu dari solusi di atas dapat membantu Kamu unutk memperbaiki masalah tersebut.
Ingat, sebelum melakukan langkah-langkah yang lebih kompleks atau merubah konfigurasi sistem,Sangat penting untuk membuat cadangan data komputermu.
Jika Kamu merasa tidak yakindengan melakukan langkah-langkah tersebut, lebih baik berkonsultasilah dengan ahli teknologi atau dukungan resmi dari Microsoft untuk bantuan lebih lanjut. Semoga artikel ini bermanfaat dan berhasil membantu Kamu memperbaiki masalah pada komputer Windows 10.
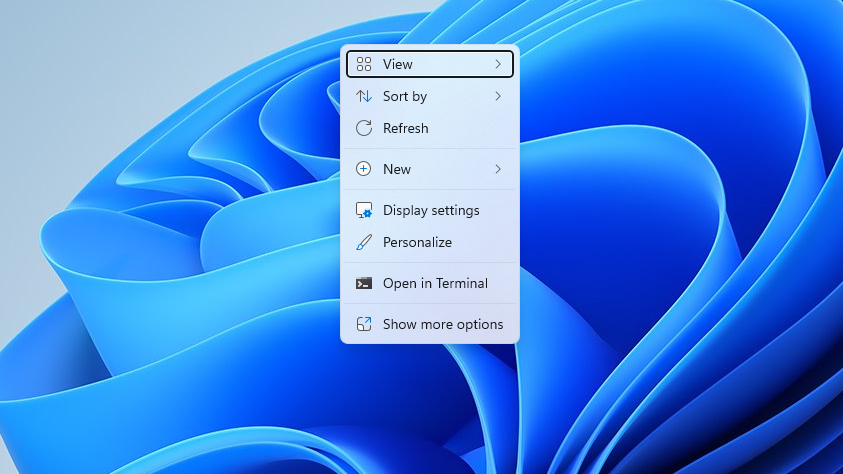
Tinggalkan Balasan