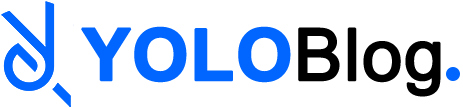Instal ulang Windows merupakan proses menghapus seluruh data dan sistem operasi yang terdapat pada komputer atau laptop lalu menggantinya dengan versi terbaru. Proses ini sering dilakukan untuk memperbaiki sistem windows yang bermasalah, menghilangkan virus atau malware, dan untuk meningkatkan kinerja perangkat.
Cara install ulang windows bisa dilakukan dengan USB Flasdisk, DVD atau dengan Hardisk Eksternal seperti judul yang saya buat. Install windows 10 dengan hardisk eksternal memang masih jarang dilakukan karena masih banyak yang belum paham, padahal cara ini lebih simpel apabila kamu ingin menginstal ke multi Komputer/Laptop.
Sebenarnya cara install windows 10 denga hardisk esternal sama saja dengan menggunaan DVD atau Flasdisk. Hanya saja terdapat perbedaan pada cara membuat file installer windows 10 apabila menggunakan hardisk eskternal tidak memerlukan aplikasi tambahan. Berikut ini adalah cara instal ulang windows 10 dengan hardisk eksternal.
1. Persiapan Sebelum Install Ulang

Sebelum melakukan proses instal ulang Windows 10, ada beberapa persiapan yang perludilakukan untuk memastikan proses berjalan lancar dan tidak terjadi hal yang diinginkan seperti data hilang, laptop tidak menyala dan sebagainya. Berikut ini persiapan sebelum melakukan instal ulang.
a. Backup Data Penting
Pastikan untuk mencadangkan semua data penting yang terdapat pada komputer atau laptop sebelum melakukan instal ulang windows. Proses ini akan menghapus seluruh data, jadi penting untuk menyimpannya di tempat yang aman, seperti hardisk eksternal atau cloud storage.
b. Baterai Cukup Terisi
Jika kamu menggunakan laptop, pastikan baterai memiliki daya yang cukup atau hubungkan laptop ke sumber daya listrik selama proses instalasi. Jangan biarkan laptop mati saat proses instalasi berlangsung, karena hal ini dapat menyebabkan masalah pada sistem.
c. Ruang Penyimpanan
Saat melakukan instal windows baik di laptop maupun komputer, Sistem memerlukan ruang penyimpanan yang cukup banyak. Pada windows 10 sendiri memerlukan ruang penyimpanan hardisk eksternal kurang lebih 10 GB untuk versi 32 Bit dan 15 GB untuk versi windows 64 Bit.
d. Unduh Driver Perangkat
Pastikan kamu memiliki akses ke driver perangkat yang diperlukan untuk komputer atau laptop. Driver ini biasanya disertakan dalam CD/DVD yang disediakan saat pembelian perangkat. Apabila tidak memlikiki CD/DVD kamu dapat mengunduhnya dari situs resmi produsen perangkat.
2. Download ISO Windows 10
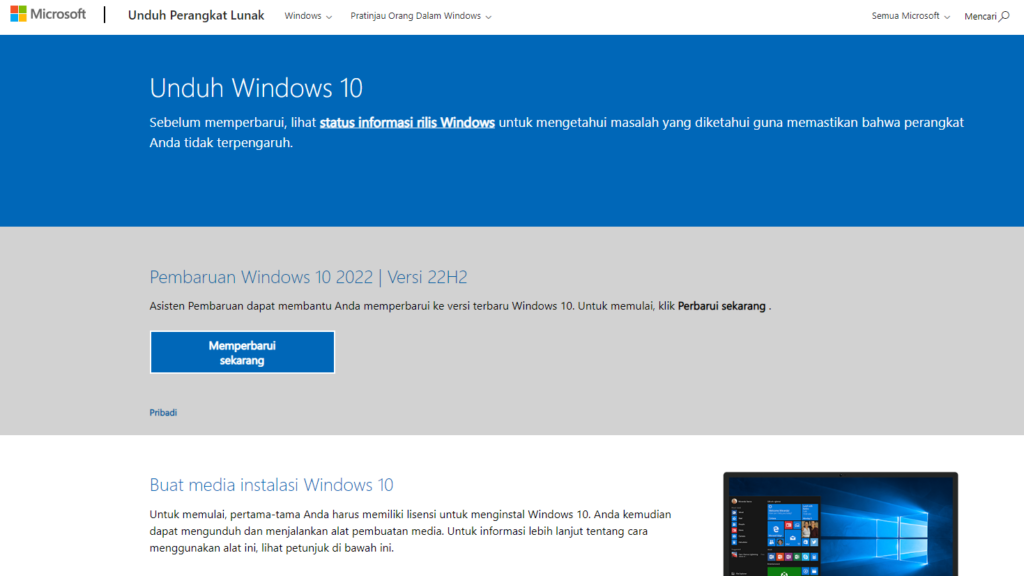
Langkah pertama dalam proses instal ulang Windows 10 adalah mengunduh file ISO Windows 10. ISO adalah file gambar dari seluruh sistem operasi Windows 10 yang nantinya akan diinstal pada perangkat komputermu. Untuk mengunduh file ISO, ikuti langkah-langkah berikut:
- Buka browser chrome lalu kunjungi situs resmi Microsoft.
- Cari halaman unduhan Windows 10 dan pilih edisi yang sesuai dengan kebutuhan sesuai (misalnya, Windows 10 Home atau Pro).
- Pilih tipe bahasa yang Anda inginkan (misalnya, Bahasa Indonesia) dan klik “Unduh“.
- File ISO Windows 10 akan diunduh ke komputer dan pastikan untuk menyimpannya di tempat yang mudah diakses.
3. Membuat Installer Windows 10 dengan Hardisk Eksternal
Setelah Anda berhasil mengunduh file ISO Windows 10, langkah berikutnya adalah membuat installer Windows 10 menggunakan hardisk eksternal. Disini kamu akan menggunakan hardisk eksternal sebagai media instalasi sistem operasi pada komputer atau laptop. Berikut ini langkah-langkahnya:
- Hubungkan hardisk eksternal ke komputer atau laptop yang akan diinstal ulang.
- Pastikan hardisk eksternal tidak memiliki data penting, atau Cadangkan Terlebih dulu data tersebut ke tempat lain untuk menghindari kehilangan data saat proses pembuatan installer.
- Buka aplikasi “Media Creation Tool” yang telah di unduh sebelumnya dari situs resmi Microsoft.
- Pilih “Buat media instalasi (USB flash drive, DVD, atau ISO file) untuk komputer lain” dan klik “Berikutnya“.
- Pilih bahasa, edisi, dan arsitektur Windows 10 sesuai dengan kebutuhan, lalu klik “Berikutnya”.
- Selanjutnya Pilih “File ISO” dan klik “Berikutnya”.
- Pilih lokasi penyimpanan file ISO Windows 10 (hardisk eksternal) dan klik “Simpan“.
4. Langkah Instal Windows 10 Yang Benar

Setelahkamu berhasil membuat installer Windows 10 dengan menggunakan hardisk eksternal, langkah selanjutnya adalah melakukan proses instalasi Windows 10. Pastikan komputer atau laptop sudah terhubung dengan internet dan ikuti langkah-langkah berikut:
- Sambungkan hardisk eksternal ke komputer atau laptop yang akan diinstal ulang.
- Nyalakan perangkat dan masuk ke BIOS atau UEFI. Atur pengaturan boot agar perangkat dapat booting dari hardisk eksternal.
- Restart perangkat dan biarkan proses booting dari hardisk eksternal berjalan.Kamu akan diarahkan ke layar instalasi Windows 10.
- Pilih bahasa, zona waktu, dan tata letak papan ketik yang sesuai keinginan, lalu klik “Berikutnya“.
- Klik “Instal sekarang” dan ikuti petunjuk untuk memasukkan kunci produk Windows 10 (jika diminta).
- Setujui persyaratan lisensi dan klik “Berikutnya“.
- Pilih “Instalasi kustom” untuk melakukan instalasi bersih Windows 10.
- Pilih partisi yang ingin digunakan untuk instalasi Windows 10. Jika ingin menghapus seluruh partisi, pilih opsi “Hapus” pada setiap partisi hingga tidak ada partisi yang tersisa. Kemudian, klik “Buat” untuk membuat partisi baru.
- Pilih partisi yang baru dibuat dan klik “Berikutnya” untuk memulai proses instalasi Windows 10.
- Selesai
5. Pengaturan Setelah Selesai Instal Windows 10
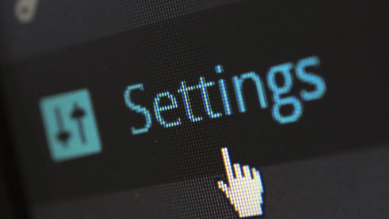
Setelah proses instalasi selesai, kamu perlu melakukan beberapa pengaturan untuk memastikan Windows 10 berjalan dengan optimal. Berikut adalah beberapa langkah pengaturan yang perlu dilakukan:
a. Aktivasi Windows 10
Pastikan Windows 10 yang sudah terinstal telah diaktivasi dengan memasukkan kunci produk yang sah. Aktivasi dilakukan untuk memastikan sistem operasi resmi digunakan dan mendapatkan dukungan dari Microsoft.
b. Instal Driver Perangkat
Setelah berhasil menginstal Windows 10, pastikan untuk menginstal driver perangkat yang dibutuhkan agar semua perangkat keras berfungsi dengan baik.
c. Update Windows
Perbarui sistem operasi dengan mengunduh dan menginstal update terbaru dari Microsoft. Update ini akan memperbaiki bug, meningkatkan kinerja, dan meningkatkan keamanan sistem.
d. Instal Aplikasi dan Program
Pasang kembali aplikasi dan program yang Anda butuhkan untuk bekerja atau bermain dengan lancar di komputer atau laptop Anda.
Dengan mengikuti langkah-langkah di atas, kamu dapat dengan mudah melakukan instal ulang Windows 10 dengan menggunakan hardisk eksternal. Pastikan untuk mengikuti setiap langkah dengan cermat dan teliti agar proses berjalan lancar dan hasilnya memuaskan. Semoga artikel ini bermanfaat dan membantu kamu dalam melakukan instal ulang Windows 10.